Как изменить пароль Outlook

При связывании нашего адреса электронной почты с Outlook необходимо указать пароль нашей учетной записи электронной почты. Это очень практично, поскольку программа использует эту информацию для автоматического получения и отображения сообщений, поступающих в соответствующий почтовый ящик. Итак, без дня, когда мы решим сменить пароль электронной почты, мы должны сделать это и там. В этом посте мы увидим как изменить пароль Outlook.
И если мы забудем внести это изменение в Outlook, мы обнаружим, что программа не будет работать и не сможет управлять нашей электронной почтой. Всегда оставаться с одним и тем же паролем не кажется самым подходящим решением, поскольку во многих случаях мы вынуждены менять его просто из соображений базовой безопасности.
Как правильно изменить пароль Outlook? Какое влияние это окажет на другие связанные учетные записи, такие как файлы данных или Outlook Web App? На эти вопросы мы ответим в следующих параграфах.
Измените свой пароль в Outlook

Если в целях безопасности или по какой-либо причине мы изменили пароль вашей учетной записи электронной почты на одном из серверов, которые мы связали с Outlook (Gmail, Hotmail или другой), мы также должны отразить это изменение в Outlook, чтобы программа продолжила работу. функционировать так, как мы хотим. Вот шаги, которые необходимо выполнить:
- Прежде всего, запускаем Outlook.
- Внутри программы нажимаем на кнопку “Архив”, который расположен в крайнем левом углу строки меню. Оттуда мы можем получить доступ к настройкам учетной записи Outlook.
- Подбираем вариант “Настройки учетной записи”.
- В следующем раскрывающемся меню повторите еще раз и нажмите “Настройки учетной записи”. Когда вы это сделаете, появится список со всеми учетными записями, которые мы связали с Outlook, отсортированными в алфавитном порядке.
- Нажимаем на учетную запись, для которой хотим изменить пароль и нажимаем на кнопку “Изменять”.
- Далее мы должны заменить пароль, сохраненный в Outlook, на новый пароль и нажать “Следующий”.
- Для завершения процесса нажимаем “Заканчивать”.
Наконец, если мы хотим, чтобы Outlook запомнил новый пароль и, таким образом, избегал необходимости вводить его каждый раз при получении электронного письма, мы должны выбрать опцию “Запомнить пароль”.
Помимо основной процедуры смены пароля в Outlook, интересно знать, как сделать такое же изменение в файле данных Outlook и в приложении. OWA (веб-приложение Outlook). Мы объясним это ниже:
Изменить пароль в файле данных Outlook
Когда мы связываем учетную запись электронной почты с Outlook, она автоматически сохраняет на жестком диске определенную информацию: контакты, копии отправленных и полученных сообщений, информацию календаря и т. д. Это то, что известно как файл данных Outlook, также называемые файлами OST или PST. Информация, которая также защищена паролем. Чтобы изменить его, необходимо сделать следующее:
- Как и раньше, сначала запускаем Outlook.
- Выбираем учетную запись электронной почты, с которой хотим действовать, и нажимаем на нее правой кнопкой мыши. В открывшемся выпадающем меню нажимаем на «Свойства файла данных».
- В следующем окне выбираем вкладку “Передовой” и мы выбираем вариант “Изменить пароль”.
- Мы представляем Новый пароль дважды, сначала в верхнем поле, а затем в поле подтверждения.
- Наконец, подтверждаем изменения, нажав на кнопку “ХОРОШО”.
Изменить пароль в OWA (Outlook Web App)

С момента запуска Outlook в 1996 году и до сегодняшнего дня эта служба электронных сообщений от Microsoft значительно развилась, включив в себя новые функции, которым удалось удовлетворить пользователей по всему миру.
Одним из его усовершенствований было Веб-приложение Outlook (OWA), практическое решение, которое позволит нам использовать почтовый клиент Microsoft на устройствах, отличных от ПК, таких как планшет или смартфон, удобным и простым способом. Если мы хотим изменить наш пароль также и в этом инструменте, необходимо выполнить следующие шаги:
- В Outlook Web App мы нажимаем на нашу Профиль пользователя.
- В открывшемся меню выбираем “Мой счет”.
- Затем мы выбираем вариант «Безопасность и защита данных».
- Там мы нажимаем “Пароль”после чего само веб-приложение автоматически перенаправит нас на определенную страницу для смены пароля Outlook.
- Последний шаг – войти в Новый пароль а потом старый в отмеченных полях. Затем подтверждаем операцию, нажав на “Отправлять”.
Если вы хотите узнать больше об Outlook и обо всех преимуществах, которые он предлагает своим пользователям, мы советуем вам посетить некоторые статьи, которые мы посвятили веб-службе электронной почты Microsoft, по следующим ссылкам:

Связанная статья:
Пять лучших надстроек для Outlook

Связанная статья:
Как добавить подпись к вашим электронным письмам в Outlook
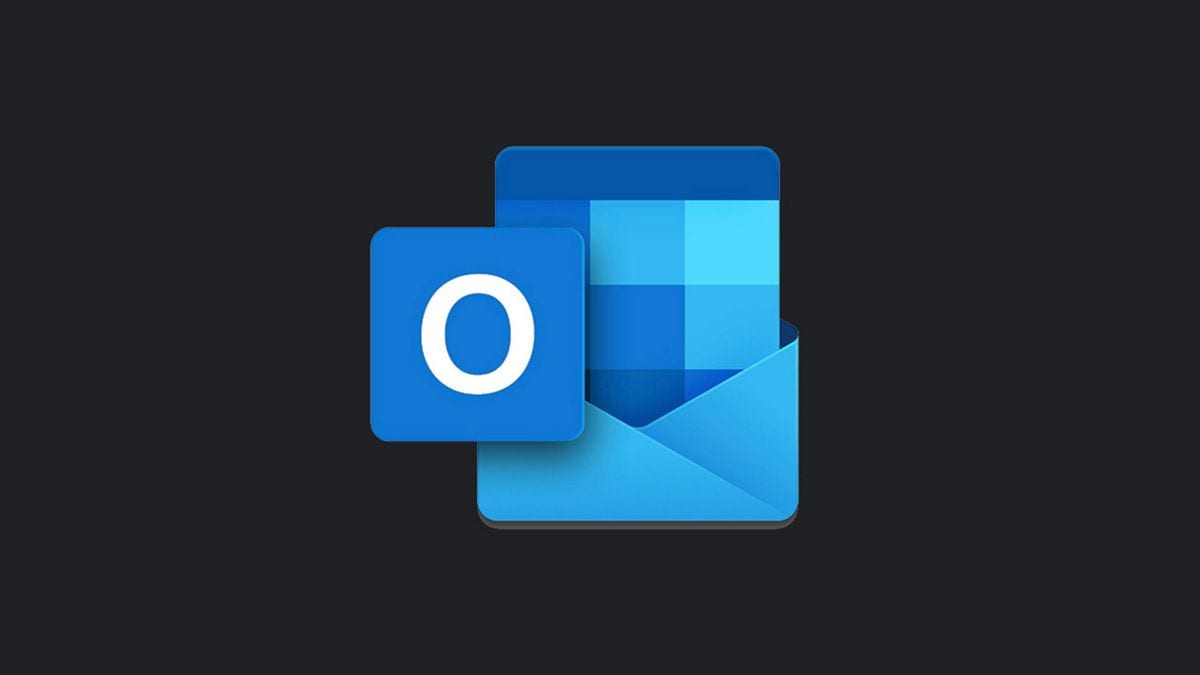
Связанная статья:
Вот как можно активировать темный режим в веб-версии Outlook





