Как создать раздел на жестком диске в Windows

Жесткий диск, будь то обычный или твердотельный, является одной из наиболее важных частей компьютера. В основном это связано с тем, что именно здесь, среди прочего, расположены различные файлы, необходимые для использования операционной системы. Иногда необходимо использовать его для нескольких вещей, и в этом случае лучший вариант — создать раздел диска.
Это можно использовать разными способами, поскольку При создании раздела в Windows в файловом менеджере появится отдельный том, что позволяет, например, разместить там наиболее важные документы для их защиты или даже установить вторую операционную систему. Утилит много, поэтому мы собираемся показать вам, как вы можете легко добиться этого на своем компьютере.
Вот как вы можете создать раздел на жестком диске из Windows
Как мы уже упоминали, независимо от того, почему вы хотите выполнить этот процесс, преимуществ будет немало. Также следует иметь в виду, что это довольно деликатный процесс, поскольку Вы уменьшите объем раздела, на котором установлена Windows, и это может вызвать больше проблем, если у вас недостаточно свободного места., поэтому настоятельно рекомендуется делать это только в тех случаях, когда вы не против потерять часть памяти на своем компьютере. Если вы уверены в этом, вы можете продолжить выполнение следующих шагов.

Связанная статья:
Как отформатировать флешку без программ в Windows
Прежде всего, для запуска вам необходимо открыть Управление дисками Windows. Вы можете сделать это поиск в системе «Создание и форматирование разделов жесткого диска»или щелкнув правой кнопкой мыши на своем компьютере в файловом менеджере и выбрав опцию «Управление». Тогда вам останется только найти управление дисками в разделе хранилища с левой стороны. Обратите внимание, что На некоторых устройствах загрузка может занять некоторое время. все агрегаты в наличии.
Уменьшите объем основного жесткого диска
Как правило, Windows будет установлена только на раздел диска вашего компьютера, который обычно обозначается как C:. В этом случае вам необходимо найти указанный раздел (или тот, который вы хотите уменьшить, чтобы создать новый, если у вас их несколько), в разделе, относящемся к жесткому диску вашего компьютера, чтобы позже Щелкните по нему правой кнопкой мыши и в контекстном меню выберите «Уменьшить громкость…»..


Связанная статья:
Какой объем жесткого диска у моего компьютера?
При этом откроется новое окно, где Вы должны указать в МБ размер, который вы хотите уменьшить в разделе, в котором установлена Windows, чтобы позже создать в этом пространстве новый раздел.. Вы можете выбрать нужное значение, если оно у вас есть, и сам мастер сообщит вам, какое пространство будет доступно в основном разделе после управления сокращением.
Создайте новый раздел жесткого диска
Как только вы сделаете сокращение, вы вернетесь к тому же экрану, что и раньше, только в этом случае вы Должно появиться пространство с названием «Не назначено»., что соответствует произведенному сокращению. Это связано с тем, что для того, чтобы Windows идентифицировала его как раздел, необходимо создать том. Для этого вам останется только Щелкните правой кнопкой мыши по этому месту и выберите опцию «Новый простой том…». чтобы открыть мастер создания.
Там вы должны выбрать все пространство, которое вам позволяет, и продолжить с параметрами по умолчанию. В части форматирования раздела, В идеале вам следует выбрать «Отформатировать этот том со следующими настройками», а в файловой системе выбрать ту, которая вам нужна. (Если вы используете его только с Windows, выберите NTFS для достижения наилучшей производительности.)
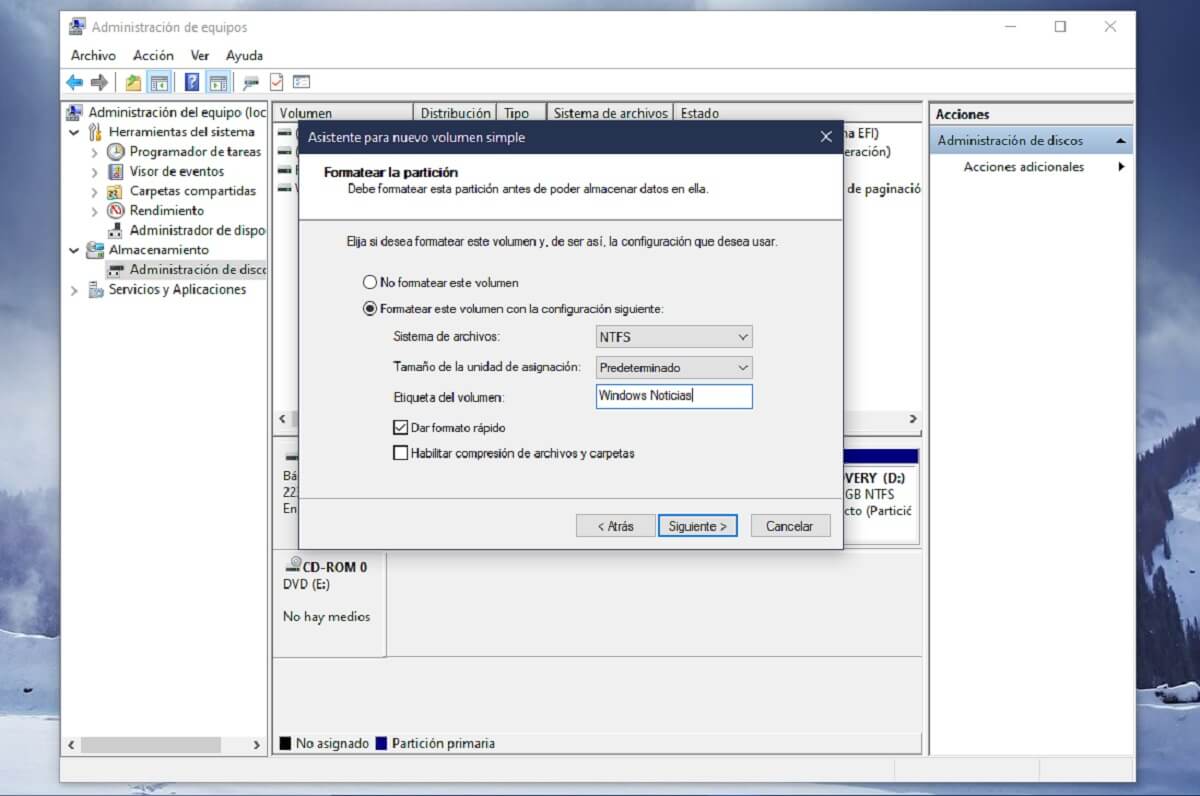

Связанная статья:
Как дефрагментировать наш жесткий диск, чтобы сделать его быстрее
В том же мастере Вы также сможете настроить такие детали, как буква, присвоенная диску, или имя, которое вы хотите ему присвоить., то, что зависит от вашего вкуса. Когда вы закончите с этим, вы сможете получить доступ к новому разделу, который вы создали, непосредственно из проводника, как если бы это был внешний диск, всегда подключенный к компьютеру.





