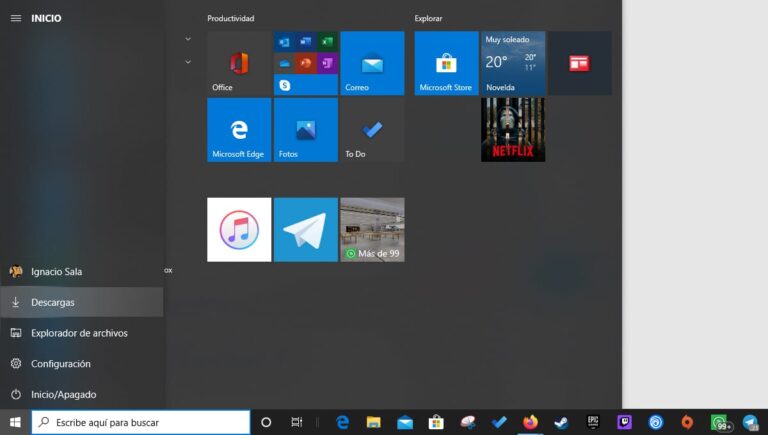Как войти в компьютер если забыл пароль
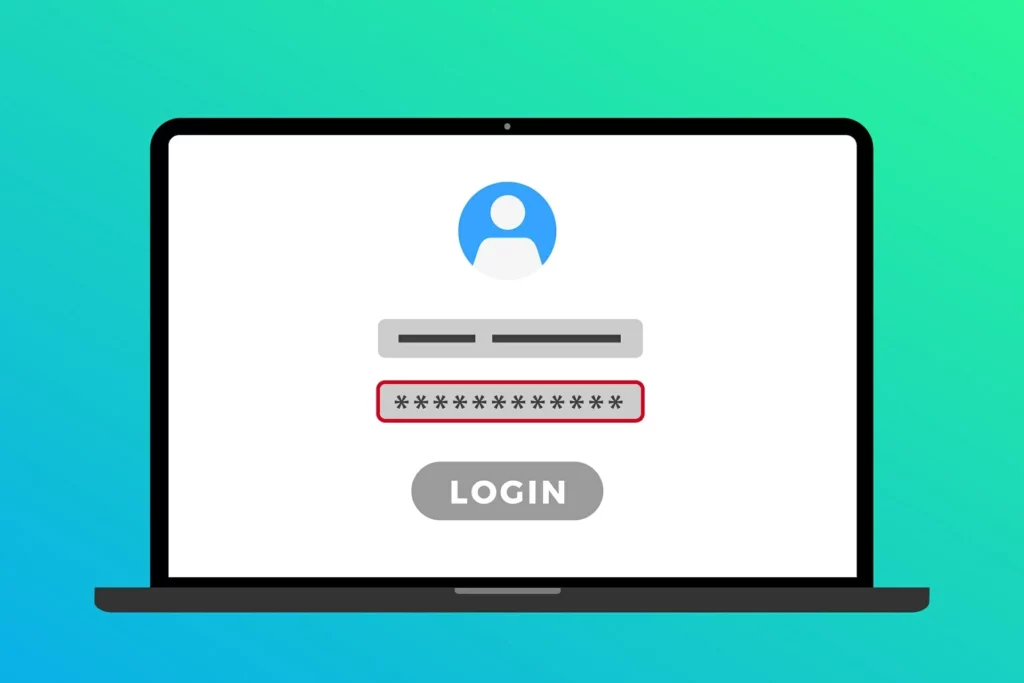
Хотя многие пользователи используют сложные системы, такие как датчик отпечатков пальцев или камеру, совместимую с Windows Hello, правда в том, что большинство людей по-прежнему используют классическую систему PIN-кодов или паролей для доступа к своим компьютерам и ноутбукам. Но, Как мне войти в компьютер, если я забуду пароль?
Все пользователи Windows 10 Вам необходимо создать пароль для доступа к вашему ПК. Этот пароль будет необходим для запуска устройства или его активации после выхода в режим сохранения. Это Меры безопасности Больше, чем просто защита нашего оборудования от несанкционированных попыток доступа к нему. Наши данные в безопасности, даже если мы потеряем ноутбук по неосторожности или краже.
Очевидно, что необходимость ввода пароля означает, что процесс запуска Windows происходит медленнее, чем обычно, хотя это того стоит по причинам, которые мы обсудили. Еще один недостаток этой системы заключается в том, что если мы потеряем или забудем указанный пароль, мы не сможем получить доступ к нашему компьютеру. Эта ситуация часто заставляет нас сильно нервничать.
Однако, как всегда, есть решения выбраться из этого очевидного тупика. Если мы используем нашу учетную запись Microsoft для входа на устройство, пароль можно сбросить через веб-сайт Microsoft, как мы увидим ниже. В противном случае все усложняется, но еще есть ресурсы, которые мы можем использовать.
Но прежде чем углубляться в вопрос, предлагаем провести предварительную проверку: убедиться, что ключ Сдвиг Он не активируется по ошибке. Это очень глупая вещь, но такое случается часто. Если мы используем пароль, чувствительный к регистру, это может быть объяснением. То же самое можно сказать и о ключе Num Lock в случае пароля, содержащего цифры.
Исключив очевидное, давайте рассмотрим ниже способы решения проблемы «Я забыл свой пароль» для доступа к нашему компьютеру с Windows 10.
Через учетную запись Microsoft
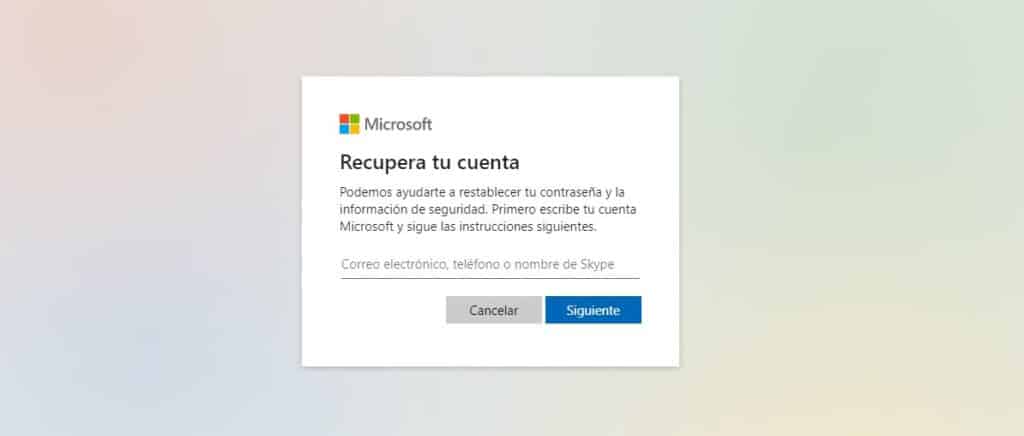
Если у нас есть один учетная запись Майкрософт, процесс восстановления пароля очень быстрый и простой. Эта система работает как для Windows 10, так и для Windows 11. Все, что нам нужно сделать, это:
- С другого устройства заходим на страницу Восстановить свою учетную запись.
- Появится экран, подобный показанному на изображении выше.
- Нам нужно только ввести адрес электронной почты, имя пользователя или имя Skype, чтобы снова получить забытый пароль.
Если у вас нет учетной записи Microsoft, есть и другие варианты, которые мы объясним ниже.
Использование локальной учетной записи: сброс пароля
Этот режим восстановления будет полезен только в том случае, если мы ранее приняли меры предосторожности и настроили один или несколько вопросы безопасности для этих случаев. Если да, то эта возможность будет показана на главном экране. В случае использования PIN-кода, который мы не можем вспомнить, нам придется нажать на маленький значок значок ключа и войдите с паролем.
Если мы тоже не помним пароль, нам придется приступить к его сбросу с помощью опции «Восстановить пароль»отвечая на контрольные вопросы, упомянутые выше.
Но, конечно, если мы не были достаточно внимательны при настройке контрольных вопросов, этот метод не сработает.
Войти в Windows без пароля
Есть метод, который работает в 10 и 11 версиях Windows. Решение неприятной ситуации «Я забыл свой пароль». Прежде всего, мы должны Активируйте функцию «Использовать Windows 10 без запроса пароля». выполнив следующие действия:
- Для начала используем комбинацию клавиш Windows + Р открыть коробку “Выполнять”.
- Там вводим команду CMS regedit.
- Затем мы открываем следующий путь: HKEY_LOCAL_MACHINE\SOFTWARE\Microsoft\WindowsNT\CurrentVersion\PasswordLess\Device.
- Затем активируем функцию двойным щелчком по Девицепассвордлессбилдверсион и вводим значение «0» (ноль) в следующее меню.
После того, как мы активировали функцию «Использовать Windows 10 без запроса пароля», мы перейдем к отключить запрос пароля с помощью этих шагов:
- Снова используем комбинацию клавиш Windows + Р открыть коробку “Выполнять”.
- Там мы вводим команду нетплвиз.
- Далее откроется меню «Учетные записи пользователей», где мы деактивируем опцию «Для использования оборудования пользователи должны ввести свое имя и пароль.
- Наконец, вводим текущий пароль для подтверждения и нажимаем «Принимать”.
Важно: прежде чем принять решение оставить доступ к нашему компьютеру без пароля, мы должны подумать, что, сделав это, любой сможет получить доступ к нему и данным, которые мы храним внутри. Возможно, это не самый разумный вариант.
Использование программы для восстановления пароля
Наконец, еще одна возможность восстановить наши пароли: использовать программу, специализирующуюся на задачах такого типа. Как правило, это платные программы, но они могут быть очень полезны, чтобы вывести нас из тупика. Офкрак й PassFab 4Winkey Это два самых популярных.