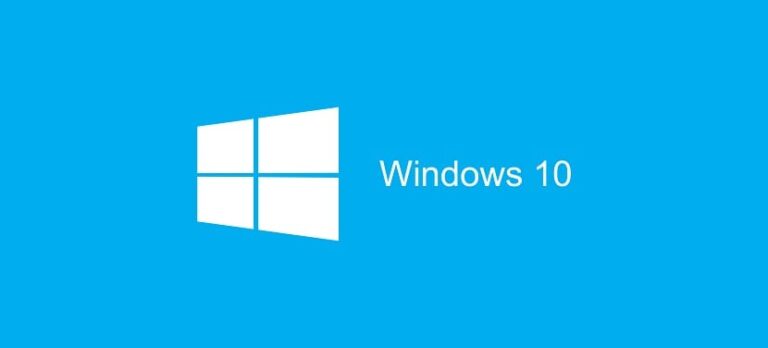Как удалить классические программы в Windows 11

Запуск Windows 11 присоединился к семье Майкрософт большое количество новых и улучшенных функций, предлагающих пользователям улучшенный и более функциональный опыт. Именно поэтому в каждой версии этой престижной операционной системы новые приложения включены по умолчанию которые приходят предустановленный в системе. Многие из этих приложений могут быть нам полезны, некоторые даже необходимы, но возможно, что многими другими мы никогда не воспользуемся, а все, что они делают, это занимать пространство на нашем устройстве.
Это будет тема сегодняшней статьи: Как удалить базовые программы из Windows 11поскольку удалить эти приложения не так просто, как любые другие, которые вы загружаете из Интернета или с центр программного обеспечения. Поскольку они установлены в системе по умолчанию, необходимо внести некоторые изменения, чтобы иметь возможность их устранить и освободить место на нашем устройстве. Поэтому, если вас интересует эта тема, мы приглашаем вас присоединиться к нам, чтобы узнать, как это сделать легко и просто. Мы предложим различные альтернативы, а также предоставим вам ряд Соображения, которые следует принять во внимание перед удалением одного из этих инструментов.
Что следует учитывать перед удалением программ в Windows 11
Прежде чем начать работу с руководством, мы считаем важным поговорить об аспектах, которые необходимо учитывать при удалении приложения или нет, поскольку это может иметь значительные последствия для работы вашего устройства.
Основные инструменты

Поскольку это приложения, которые приходят установлен по умолчаниюмногие из них Они играют важную роль на вашем компьютере поэтому их удаление — не лучший вариант, поскольку это можетповлиять на работу вашей операционной системы. Более того, некоторые из них связаны между собой и даже зависят от других, поэтому отключение одного из них означает, что ни один из них не будет работать. Поэтому убедитесь, убедитесь, что программа, которую вы хотите удалить, не является базовой функцией и это не доставит вам проблем в будущем.
Обновления приложений
Если вы хотите удалить приложение, потому что его производительность не оптимальна или не соответствует вашим ожиданиям. Мы советуем вамПроверьте, обновлено ли оно до последней версии поскольку иногда программы перестать работать правильно или испытывать сбои когда они не обновляются. Также желательно посмотреть, есть ли они доступно обновление операционной системы, поскольку это также может быть причиной того, что приложение не работает должным образом.
Сделать копию безопасности
Важным аспектом перед удалением программы является выполнять резервное копирование системы. Это, прежде всего, мера безопасности, поскольку в большинстве случаев ничего не должно происходить, но если мы удалим что-то, чего не следует, и начнем испытывать проблемы, по крайней мере, у нас будет скопируйте для перезагрузки системы. Вы можете сделать это легко и быстро из настроек и конфигурации.
Альтернативы для удаления базовых приложений
Ниже мы предлагаем различные альтернативы, чтобы вы могли удалить предустановленные приложения что тебе не нужно и тебе это может понравиться освободить место на вашем устройстве и улучшить производительность.
Удалить через настройки

Как же может быть иначе, Windows предлагает возможность удалять приложения из собственных настроек.. Однако, Невозможно исключить те, которые считаются базовыми для системы.но только те, которые вы загружаете из центра программного обеспечения или из самого Интернета, а также некоторые приложения, установленные по умолчанию, которые Windows не считает необходимыми, например калькулятор.
Для этого вам останется только выбрать «Начинать«, в левом верхнем углу нажмите «Параметр» и доступ к «Приложения“а затем”Приложения и функции«. Здесь появится меню со всеми теми программами, которые вы можете удалить напрямую или даже изменить и восстановить, чтобы установить последние обновления и максимально оптимизировать пространство. Вам останется только выбрать или найти тот, который вам нужен, и нажать «Изменить«, о «Удалить«. Кроме того, он также показывает место, занимаемое этими приложениями.
Однако, если то, что вы хотите, удалить приложения по умолчаниювам придется выполнить те же шаги, которые мы упоминали ранее, и нажать на опцию «Приложения по умолчанию» который появляется в левом меню. Здесь появится заводские приложения и вы можете выбрать Какой из них вы предпочитаете использовать, если у вас есть несколько для одной и той же функции?. Хотя Windows не позволяет удалять эти приложения, она это делает. Вы можете сократить его использование и потребление места, сбросив заводские настройки. удалить и очистить все созданные ими файлы кэша. Вы можете сделать это, выбрав «Установить настройки по умолчанию для каждого приложения«. Однако важно убедиться, что вам действительно не нужно использовать это приложение.
Удаление программ из панели управления
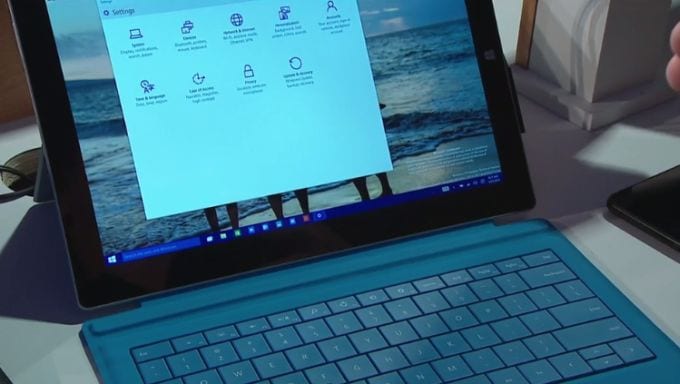
Другой способ удаления приложений — из панель управления виндовс 11. Очень полезный инструмент, который вам следует принять во внимание, если вы хотите оптимизируйте производительность вашего ПК до максимума. Доступ к нему можно получить из меню «Пуск» Windows в левом верхнем углу или введя имя непосредственно в поисковой системе.
Оказавшись внутри панели управления, у нас есть много опций, нам нужно будет выбрать «Программное обеспечение«. Здесь нам придется получить доступ к «Программы и характеристики“, где Появятся все те приложения, которые мы можем удалить наряду с другими опциями, такими как проверьте предыдущие обновлениярасплачиваться разрешение на запуск от имени администратораоно включено обновлять программы до последней версии. Мы также можем изменить настройки приложения по умолчанию в «Программах по умолчанию»но отсюда мы не сможем их устранить.
Удаление программ через PowerShell
PowerShell это жрасширенное помазание окон чтобы иметь возможность осуществлять больший контроль над программами, установленными на вашем компьютере. Ты можешь удалять приложения с помощью скриптов или команд. Также имеет другие функции, такие как задачи администрирования, поиск и устранение неполадок…
Чтобы открыть эту программу введите в поисковике «Windows PowerShell» и откроется командный терминал. Если вы не обладаете глубокими знаниями о компьютерах и программировании и хотите удалить определенную программу, Советуем вам поискать конкретную команду в Интернете, чтобы было проще.