Bluetooth Windows 10: добавление устройств и исправление ошибок

Bluetooth получил широкое распространение в Windows 10. Это хороший и простой способ подключения других устройств к нашему компьютеру. Поэтому возможно, что в какой-то момент мы захотим иметь возможность подключить устройство. Для этого нам нужно выполнить ряд действительно простых шагов. Об этих шагах мы поговорим с вами ниже.
Мы также покажем, как вы можете исправить некоторые проблемы, возникающие с Bluetooth в Windows 10. Так как у пользователей операционной системы часто возникают одни и те же проблемы с работой этой функции. Но реальность такова, что у вас не возникнет много проблем.
Сопряжение устройств с Bluetooth
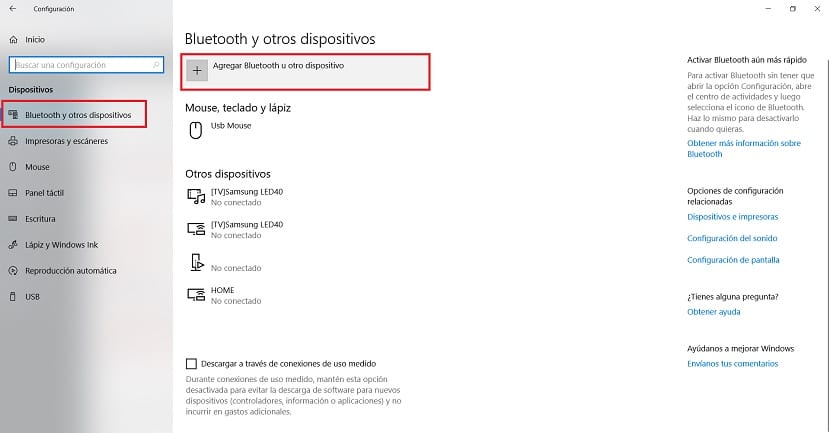
Первое, что мы покажем вам, это то, как мы можем видетьдобавить устройство Bluetooth к нашему компьютеру с Windows 10. Для этого нам сначала нужно получить доступ к конфигурации операционной системы. Доступ к нему мы можем получить с помощью комбинации клавиш Win + I. Оказавшись внутри, нам нужно войти в раздел устройств.
Внутри него в левом столбце мы видим опцию Bluetooth и другие устройства. Нажимаем на него и на экране появятся опции, соответствующие этому разделу. Первый вариант на экране: добавить Bluetooth или другое устройство. Нажимаем на нее, чтобы начать процесс.
Далее мы нажимаем Bluetooth, а затем компьютер выполнит поиск рассматриваемого устройства для подключения к компьютеру этим методом. Он появится на экране, если Windows 10 его обнаружит, и нам просто нужно будет его выбрать. Затем нам просто нужно дождаться завершения соединения между двумя устройствами. Таким образом мы уже добавили устройство. Очень просто, как видите.
Исправьте проблемы Bluetooth в Windows 10
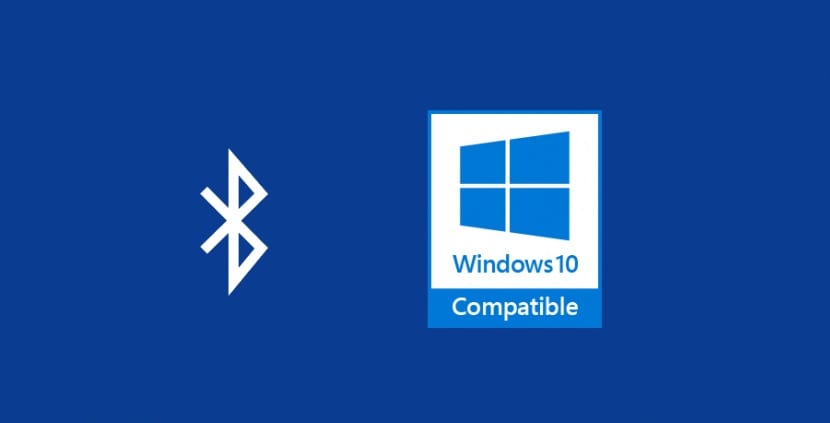
Как обычно бывает с другими функциями или компонентами, Bluetooth в Windows 10 также может выдавать нам некоторые ошибки временами. Обычно это распространенные проблемы, которые затрагивают многих пользователей операционной системы. Чаще всего он внезапно отключается или возникла неправильная конфигурация. К счастью, эту проблему довольно легко решить на вашем компьютере. Во многих случаях источником сбоя являются драйверы.
Для этого мы сначала войдем в настройки Windows 10. Далее нам нужно войти в раздел «Обновление и безопасность». Внутри него смотрим на столбец, который появляется в левой части экрана. У нас есть несколько вариантов, один из которых – Устранение неполадок. Это тот, который нас интересует, поэтому кликаем по нему. Затем на экране появится несколько вариантов.
Средство устранения неполадок можно использовать для поиска ошибок в различных разделах. Вы увидите, что одним из тех, что появляется на экране, является Bluetooth. Поэтому нажимаем на него. Нужно Нажмите кнопку, чтобы запустить средство устранения неполадок.. Затем он будет искать неисправности Bluetooth в Windows 10. Поэтому он будет искать решение и причину упомянутых нами проблем.
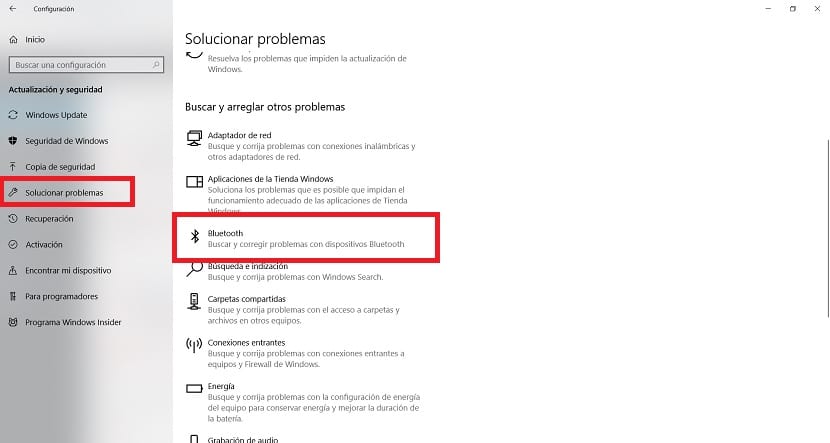
Windows 10 потребуется некоторое время, чтобы проанализировать компьютер на наличие ошибок. Время, которое потребуется, будет зависеть от масштаба проблемы и того, легко ли определить ее причину. По прошествии времени операционная система автоматически исправит все ошибки, обнаруженные в процессе. Как пользователю вам больше ничего делать не придется. Когда они будут решены, на экране появится сообщение с указанием источника проблемы и того, что она решена.
Это хороший вариант, если вы Вы столкнулись с перебоями в работе Bluetooth в Windows 10. Кроме того, это лучшее решение, если у вас мало опыта работы с операционной системой, поскольку вам не нужно ничего делать.





