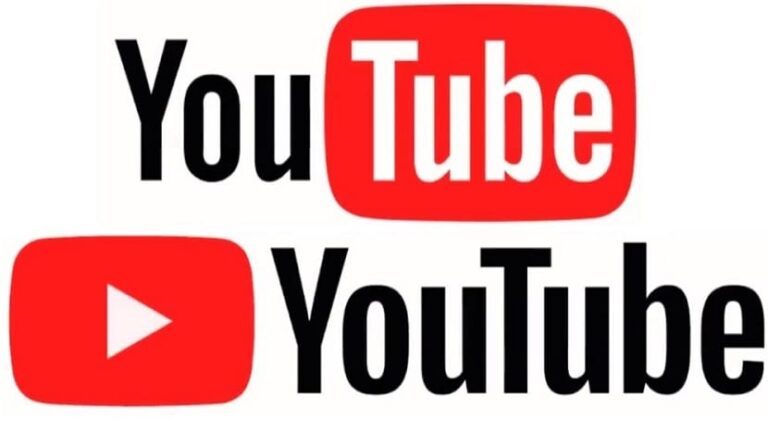Как распечатать статьи из Интернета с помощью Print Friendly

В наши дни создавать блоги и сайты довольно просто, поэтому в Интернете полно статей и публикаций, которые в определенных случаях могут оказаться весьма полезными. Поэтому возможно, что иногда хотите распечатать статьи с веб-сайтов, которые вы посещаете.
Этого можно легко добиться нажав Control + P на клавиатуре или с помощью соответствующего меню браузера. Однако проблема в том, что Во многих случаях веб-страницы не готовы предложить правильный печатный вид своих статей., что может стать проблемой при печати. Именно здесь на помощь приходит инструмент Print Friendly, позволяющий создать файл для печати статей, содержащий только нужный вам текст и изображения, или загрузить статью в формате PDF.
Таким образом, вы можете распечатать любую статью из Интернета с помощью Print Friendly.
Как мы уже упоминали, Довольно быстрый способ решить проблемы с печатью веб-сайта — использовать Print Friendly.. Чтобы использовать этот инструмент, хотя он действительно имеет расширения для различных браузеров и даже ярлыки, которые веб-сайты могут использовать для облегчения печати для своих читателей, вам вообще не нужно ничего устанавливать.
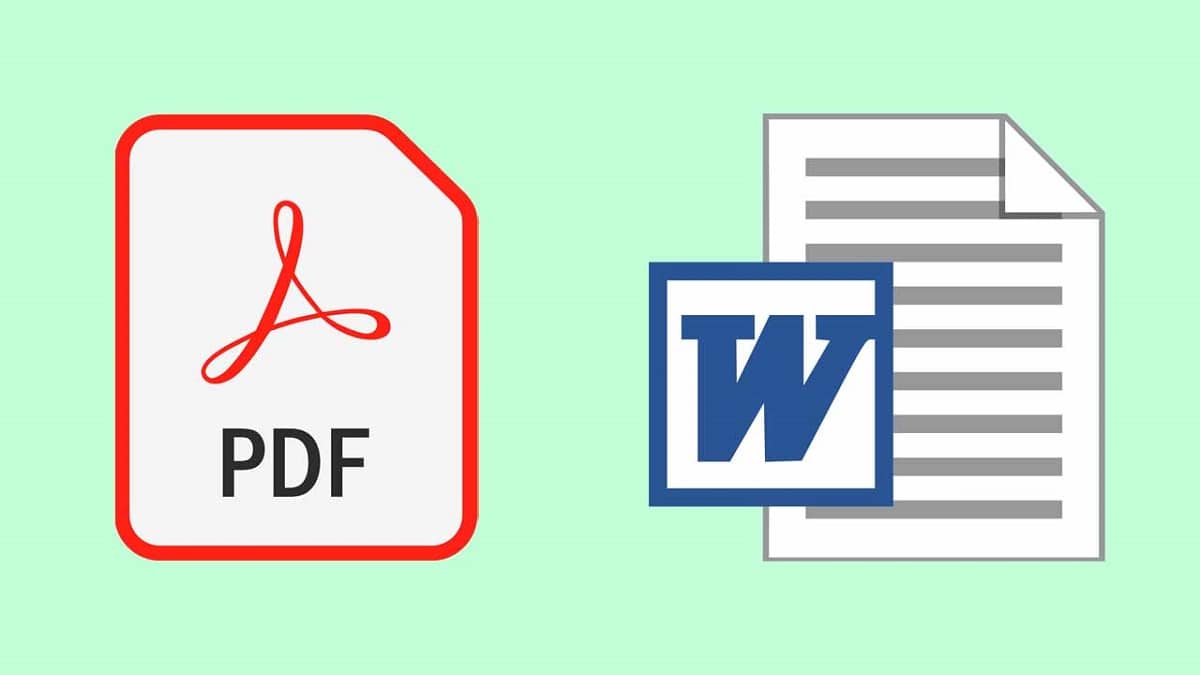
Связанная статья:
Как конвертировать PDF документ в Word бесплатно и без использования сторонних программ
Проще говоря, когда вы хотите напечатать статью, скопируйте его URL-адрес (ссылку). После, зайдите на веб-сайт Print Friendly из любого браузера и, оказавшись внутри, вставьте его в поле, которое вы найдете, и нажмите кнопку «Предварительный просмотр».
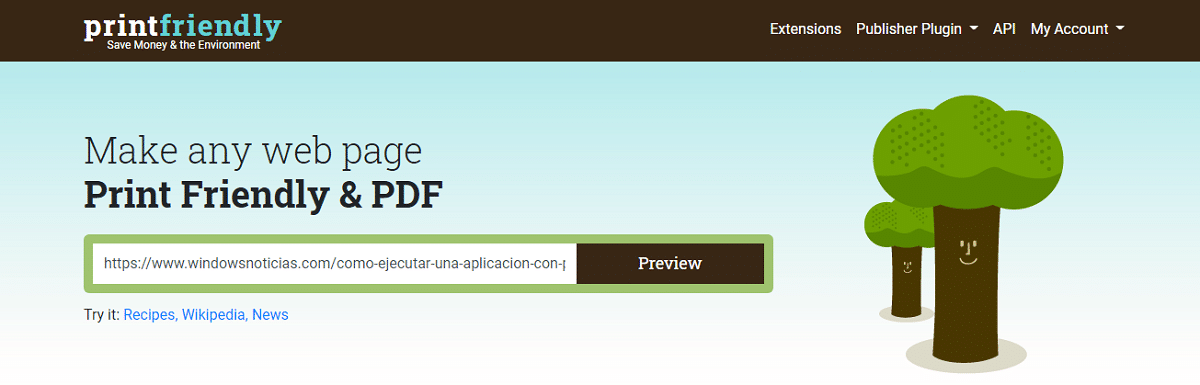
Делая это, Через несколько секунд будет создан печатный вид статьи., и на большинстве веб-сайтов останутся только изображения и текст рассматриваемой статьи. Кроме того, рассматриваемое представление печати также доступно для редактирования, в том смысле, что вы сможете настроить размер текста и изображений чтобы они адаптировались к бумаге так, как вы хотите.
И, если пожелаешь, Наведение курсора мыши на любой из элементов позволит удалить его полностью.. Таким образом, если есть абзац, который вы не хотите включать, или изображение, просто стоя над ним и щелкая значок корзины, вы можете полностью удалить его.

Связанная статья:
Сохраняйте любимые статьи в формате PDF, чтобы читать их в любое время с помощью функции Print Friendly.
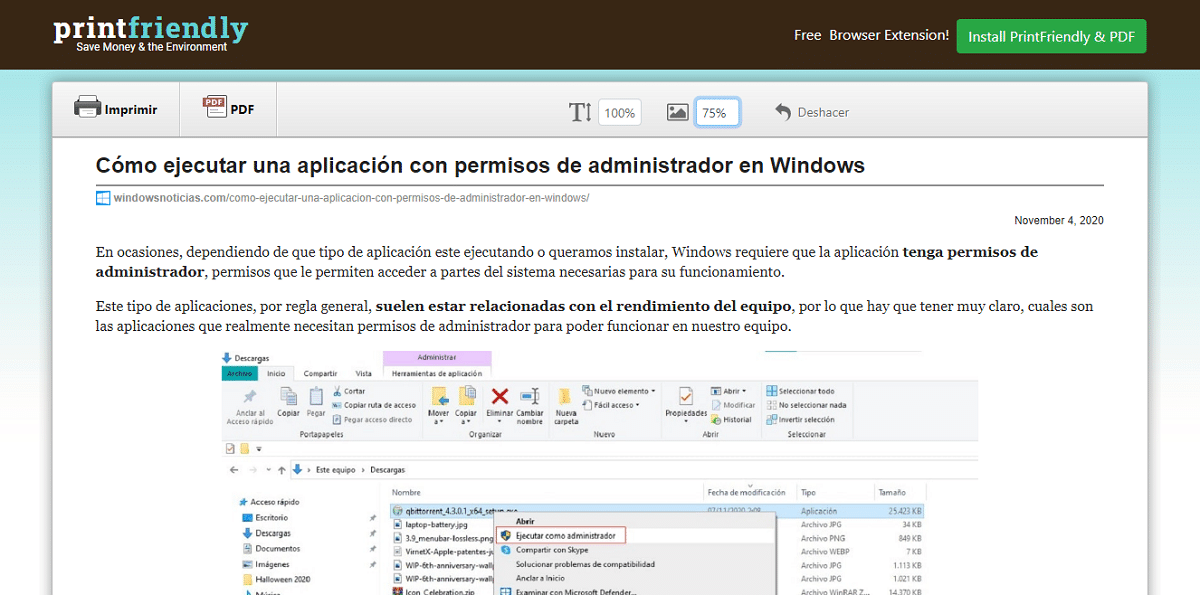
Таким образом, если по какой-либо причине инструмент не смог интерпретировать основное содержание статьи и добавил дополнительный контент с соответствующего веб-сайта, который не имеет отношения к делу, С помощью нескольких щелчков мыши вы можете просмотреть его перед печатью.с помощью которого вы сможете сэкономить бумагу и чернила в принтере, а также получить документы для печати более высокого качества без необходимости их предварительного редактирования или передачи части для печати в текстовый процессор только для этой цели.
Собираетесь ли вы регулярно печатать статьи? Используйте расширение Print Friendly
Предыдущий способ, вероятно, наиболее полезен при периодической печати статей, поскольку вам нужно будет всего лишь получить доступ к другой веб-странице и вставить соответствующую ссылку, чтобы создать представление для печати. Однако, Если вам нужно напечатать довольно много элементов, это может быть немного более громоздким.. Если это ваш случай и вы хотите ускорить процесс, вы можете установите официальное расширение Print Friendly в свой браузерчто поможет вам быстрее генерировать соответствующие файлы.

Связанная статья:
Как сохранить файл Word в PDF
Для этого вы можете доступ к страница расширений для печатигде вы найдете соответствующие инструкции для вашего браузера. В Windows он совместим с Google Chrome, Mozilla Firefox, Microsoft Edge и даже Internet Explorer, хотя у него также есть руководства по установке на iOS и Safari, а также руководства для других браузеров, если у вас нет ни одного из вышеперечисленных.
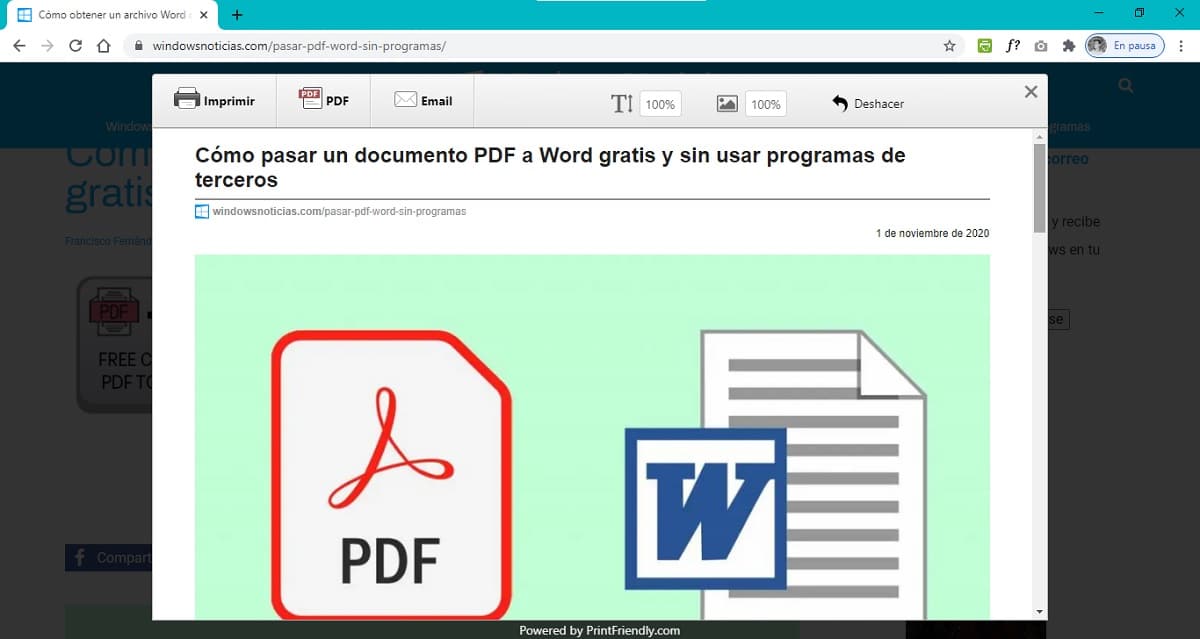
В большинстве браузеров кнопка будет размещена вверху, и когда вы нажмете ее, вы сможете увидеть вид для печати. А что касается установки, то лучше следовать инструкциям, описанным на официальном сайте Print Friendly, учитывая, что они различаются в зависимости от браузера, хотя в большинстве случаев установка будет осуществляться из официального магазина его расширений. .