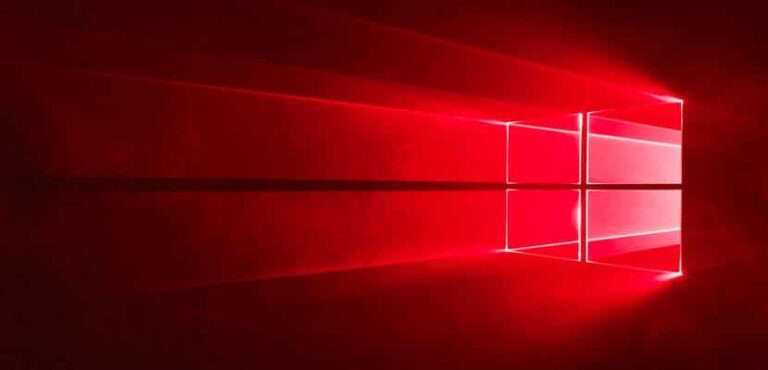Как заставить приложение запускаться при запуске Windows 10

Если при запуске Windows 10 запущено слишком много приложений, мы можем замедлить этот запуск. Поэтому обычно рекомендуется исключить некоторые из них из этого стартапа. Но может случиться так, что вы захотите, чтобы там было тот, который всегда запускается автоматически. Это то, что мы можем настроить в любое время. Более того, реальность такова, что достичь этого несложно.
Ниже мы объясним, как мы можем сделать приложение запускается при запуске Windows 10. Таким образом, если есть приложение, которое вы хотите запускать автоматически при запуске компьютера, это можно сделать. Для этого существуют различные методы, но мы научим вас простому, но эффективному.
Для этого мы собираемся создать ярлык в скрытой папке Windows 10. Поэтому первое, что нам нужно сделать, это просмотреть скрытые папки в системе. Итак, в проводнике вы должны нажать на вкладку «Вид». Далее вам нужно нажать на опцию «Показать или скрыть». Затем появится несколько опций, и мы должны убедиться, что опция «Скрытые элементы» отмечена.

Как только это будет сделано, мы готовы запустите этот процесс на компьютере. Затем мы собираемся создать ярлык, чтобы указанное приложение запускалось автоматически при запуске Windows 10. Следующие шаги совсем не сложны, поэтому все пользователи смогут выполнить их без проблем.
Шаги, которые необходимо выполнить
Первое, что нам придется сделать, это зайдите в папку программ в начале Windows 10. В проводнике файлов мы должны следовать определенному пути. Сначала мы должны войти в эту команду. Затем получите доступ к локальному диску, и там вам нужно будет войти в следующие папки: ProgramData > Microsoft > Windows > Меню «Пуск» > «Программы» > «Пуск».
Если хотите, можете скопировать адрес прямо в адресной строке файлового проводника, поскольку он намного быстрее. Конкретный путь, который нам нужно ввести в этом случае, будет: C:\ProgramData\Microsoft\Windows\Start Menu\Programs\StartUp. Таким образом, попав в эту папку, мы можем продолжить выполняемый процесс.

Прежде чем продолжить, необходимо создать ярлыки на рабочем столе для этих приложений, которые вы хотите запускать автоматически при запуске Windows 10. Мы делаем это, потому что операционная система не позволяет нам создавать ярлыки в этой папке автозагрузки. Поэтому нам придется переместить их после того, как мы их создали. Чтобы создать ярлык, щелкните правой кнопкой мыши исполняемый файл указанного приложения. Появится несколько вариантов, один из которых — создать ярлык.
Затем, когда вы уже создали эти ярлыки, вам придется перетащить их в папку автозагрузки. Просто удерживайте значок и перетащите его в папку. Когда вы поместите значок в указанную папку, он уже переместится. Сделайте это с доступом ко всем тем приложениям, которые вы хотите запускать автоматически в Windows 10. После того, как мы выполним эти шаги, мы сможем перейти к окончательным деталям этого процесса.
Поскольку папка «Автозагрузка» очень важна в Windows 10, чтобы иметь возможность перемещать эти ярлыки, Они спросят у вас права администратора. Если вы уже вошли в систему администратора компьютера, то при появлении сообщения на экране вам останется просто нажать «Продолжить». Если вы не являетесь администратором, вам придется попросить человека, у которого есть эти разрешения, завершить процесс. Очень важно уметь это осуществить.

На этом мы завершим процесс на компьютере. Мы уже переместили эти значки в домашнюю папку. Поэтому при следующем входе в Windows 10 Эти приложения будут запускаться автоматически. Если в любой момент вы захотите изменить его, вы можете удалить значок указанной папки или использовать диспетчер задач.