Как конвертировать документ Word в PDF

Два формата, с которыми мы регулярно работаем, — это Word и PDF.. Действие, которое нам приходится выполнять постоянно, — это преобразование между этими двумя форматами. Поэтому могут быть случаи, когда вам придется это сделать, но вы не знаете, какой способ лучше всего. Ниже мы покажем вам несколько доступных вариантов.
У нас есть несколько методов, с помощью которых иметь возможность легко переходить из Word в PDF на нашем компьютере с Windows. Таким образом, мы можем найти лучший способ получить этот документ в нужном формате, особенно если мы хотим его распечатать или отправить по почте, PDF-файл обычно более удобен.
веб-страница
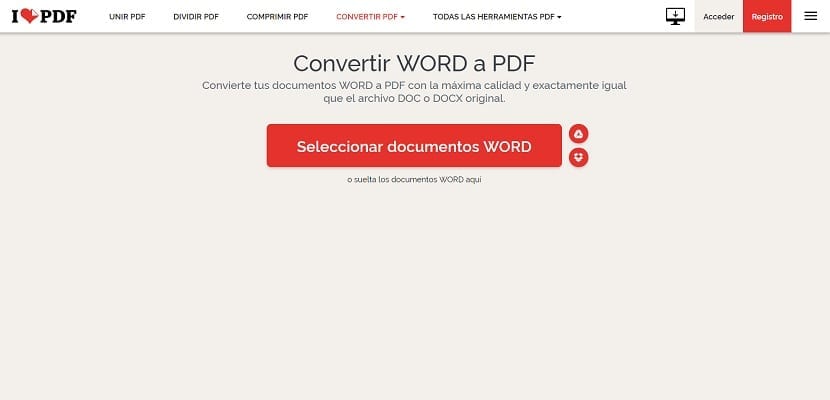
Очень удобный вариант — использовать веб-страницы. Мы находим широкий выбор, который дает нам такую возможность. Во всех них операция одинакова: загрузить указанный документ в формате Word на страницу и попросить его загрузить в формате PDF. Таким образом, нам действительно не нужно ничего делать в этом смысле, поскольку это особенно удобный вариант, который следует учитывать в этом смысле. Легко использовать.
Помимо того, что это очень быстрый вариант, поскольку веб-сайт такого типа конвертирует документ Word в PDF, это едва ли выполнение занимает несколько секунд или пару минут, и процесс завершен. Затем вы сможете скачать указанный файл на свой компьютер в нужном формате. Очень удобно в этом смысле. Кроме того, выбор страниц в этой области широк, хотя все они хороши. Наиболее известные страницы в этом смысле:
Все они дадут желаемую производительность в этом смысле. Поэтому не имеет большого значения, какой из них вы собираетесь использовать в своем случае.
Microsoft Word
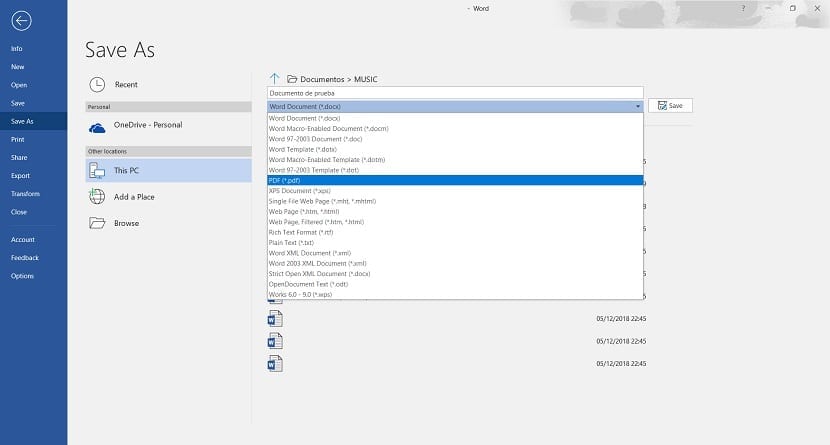
В самых последних версиях Word у нас есть возможность сохранить документ в других форматах, среди которых PDF. Так что это довольно удобный в этом смысле вариант, который позволит нам очень легко пользоваться редактором и в данном случае получить документ в нужном формате.
Когда на экране появляется документ, который мы хотим сохранить в формате PDF, нам нужно просмотреть параметр «Файл». Эта опция расположена в левом верхнем углу документа Word. Нажав на нее, мы получим доступ к ряду дополнительных опций, среди которых находим Сохранить как, что нас и интересует. Там мы можем выбирать между рядом форматов для сохранения документа.
Нам просто нужно будет выбрать PDF из этих вариантов иЭтот документ Word будет сохранен в формате PDF на вашем компьютере.. В этом случае нам останется только выбрать локацию. Итак, это очень простой процесс, который занимает всего несколько секунд.
Гугл документы

Еще один очень удобный вариант — использовать Google Docs.. Облачный редактор документов Google предоставляет нам множество возможностей, позволяя сохранять документ во всех форматах и загружать его на компьютер в нужном формате. Таким образом, мы можем сделать это с документами, которые редактируем в самом облаке, или загрузив в него документ Word.
Когда мы загрузили документ, мы щелкаем правой кнопкой мыши, чтобы открыть его с помощью Google Docs. В редакторе облачных документов мы будем использовать опцию «Файл», расположенную в верхней левой части экрана. Там появится раскрывающееся меню, в котором есть несколько вариантов: один из которых — «Загрузить как», где мы можем выбирать между несколькими форматами. Одним из рассматриваемых форматов является PDF.
Тогда нам просто нужно нажать на этот формат и подождите, пока указанный документ загрузится на ваш компьютер. Это вопрос нескольких секунд, и теперь этот документ Word у нас будет в формате PDF. Это еще один быстрый и простой вариант, который не займет много времени.





