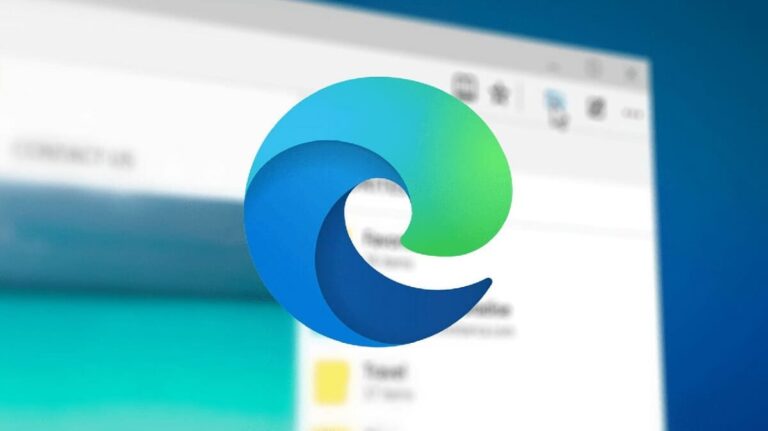Все, что вам нужно знать о заморозке панелей в Excel

Таблицы Excel имеют очень разнообразное применение, и одно из них — обработка больших объемов данных для анализа и обработки. Это открывает необходимость настройки интерфейса документа, чтобы мы могли все видеть максимально комфортно. Знание подходящего варианта для этих случаев — это фактор, который может на 100% облегчить нам визуализацию того, что содержит каждая ячейка. Таким образом, Сегодня мы хотим показать вам, как заморозить панели в Excel, чтобы добиться идеального просмотра информации для корректной работы с ними..
Это действительно доступный и простой в использовании вариант, поэтому за несколько секунд вы можете заморозить нужные ячейки, чтобы лучше контролировать свое перемещение по электронной таблице.
Что такое заморозка панелей в Excel?
Прокрутка таблицы Excel, полной данных, необходима для комфортного рабочего дня, снижает вероятность ошибок и обеспечивает идеальную визуализацию.. Обычно, когда мы говорим о базах данных, листы обычно имеют заголовки, указывающие тип данных, которые следуют за ними. Когда мы прокручиваем вниз, эти заголовки исчезают из нашего поля зрения, что сразу же затрудняет понимание того, к чему относятся данные, которые мы просматриваем.
Здесь в игру вступает опция «Закрепить панели Excel», опция, которая обеспечивает возможность блокировки ячеек, которые служат заголовками в списке данных.. Таким образом, при прокрутке вниз заголовки все равно будут видны, указывая тип данных, которые представляет рассматриваемый столбец или строка.
Выполнить это чрезвычайно простая задача, и через несколько секунд ваша электронная таблица будет готова и предоставит отличное представление содержащихся в ней данных.
Действия по закреплению панелей в Excel
Чтобы заморозить панели в Excel, просто войдите в электронную таблицу с нужными данными и выберите заголовки, которые вы хотите сохранить в поле зрения. Затем перейдите в раздел «Виста» и там вы увидите опцию «обездвижить«, нажмите и отобразятся 3 варианта, нас интересует второй «Закрепить верхнюю строку«.
Сразу же, прокрутив вниз, вы увидите, как ячейки, которые вы ранее выбрали для заморозки, остаются видимыми.

Дополнительно в меню «обездвижить» У нас есть опция «Зафиксировать первый столбец», которая полезна, когда нам нужно переместиться вправо. Таким образом, данные рассматриваемого столбца останутся видимыми, что позволит вам увидеть связанные с ним данные в следующих столбцах.
Заключение
Как мы видели, иммобилизации панелей можно добиться за считанные секунды. Это меню предлагает 3 параметра, наиболее часто используемые из которых — «Закрепить первый столбец» и «Закрепить верхнюю строку». Зная эти альтернативы, вы получаете возможность настроить любую электронную таблицу для оптимизации визуализации данных, с которыми вам нужно работать.