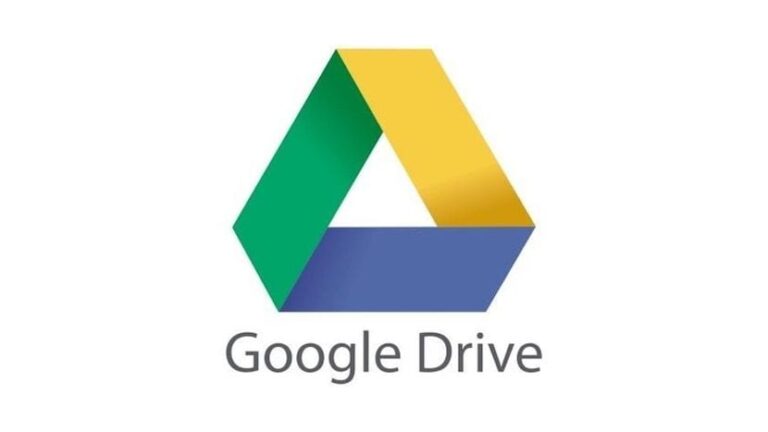Как использовать функцию фильтра в Excel
![]()
В Excel есть очень эффективный метод, который позволяет нам искать и просматривать определенную информацию в наших таблицах на основе ряда критериев. Научиться использовать фильтры в Excel — отличный способ отделить данные, которые нас интересуют, от тех, которые нас не интересуют, сосредоточиться на теме, над которой мы хотим работать, и решить, какие значения мы хотим принять во внимание, а какие мы хочу всегда исключать. В этом посте мы подробно рассмотрим как вы можете использовать функцию фильтра в Excel и получить от этого максимальную пользу.
Как вы увидите, если продолжите читать, Эта функция очень практична во многих ситуациях.. Например, если мы работаем с файлом продаж, это помогает нам определить даты, когда происходит наибольшее количество операций, самые продаваемые продукты или точки продаж, которые работают лучше всего. Все просто и быстро.
Далее мы посмотрим, какие шаги необходимо выполнить для создания фильтров в Excel, как их эффективно использовать и как удалить, когда они нам больше не нужны.

Связанная статья:
Поиск в Excel: все хитрости
Создание фильтров в Excel

Давайте посмотрим, как можно использовать функцию «Фильтр» в Excel. Когда на экране открыта электронная таблица, метод становится очень простым. Вам просто нужно выполнить следующие шаги:
- Прежде всего, мы должны Выберите любую ячейку в диапазоне.
- Затем переходим на ленту инструментов вверху экрана, а именно в группу «Сортировать и фильтровать».
- Там выбираем кнопку “Данные”.
- Затем нажмите на кнопку “Фильтр”.
После нажатия на «Фильтр» некоторые стрелки (см. изображение выше) в каждом из заголовков столбцов данных. Именно они позволят нам фильтровать информацию.
Существуют и другие второстепенные методы создания фильтров в Excel, хотя они не менее действенны. Например, в меню «Пуск» мы можем перейти в «Изменить», а затем выбрать параметр «Сортировать и фильтровать».
Фильтровать по диапазонам
Здесь мы начнем понимать полезность стрел. Чтобы отфильтровать диапазон данных в Excel, необходимо выбрать стрелку заголовка столбца а потом выбрать фильтр которые мы хотим применить (текст, цифры и т.д.). Установив нужные критерии для фильтрации данных, нажимаем «ОК». Это просто.
Фильтрация данных из таблицы
Это еще один очень практичный способ фильтрации в Excel: поместите данные в Таблица Excel, чтобы мы могли автоматически добавлять фильтры к заголовкам каждого столбца. При этом можно будет выбрать стрелку заголовка каждого столбца, применив соответствующий фильтр.
Фильтровать по значениям
Еще один интересный вариант, который у нас есть при фильтрации в Excel, — это использование текстовое поле для поиска. Это особенно удобно, когда мы работаем с очень большим файлом. Таким образом, все, что вам нужно сделать, это написать в поле слово или термин, который вы хотите отфильтровать.
Очистить фильтры в Excel

Операции по поиску данных могут стать невозможными в случае, если без нашего ведома активируется фильтр. В подобных ситуациях одно из первых действий, которое мы должны сделать, — это удалите или удалите любые возможные фильтры, которые могут существовать.
Вот три метода, которые мы можем применить:
Удаление фильтра, примененного к определенному столбцу
По сути, речь идет об отмене того, что мы объяснили в предыдущем разделе, когда говорили о применении фильтра к диапазону значений или столбцу. Чтобы удалить примененный фильтр, каким бы он ни был, необходимо снова выбрать значок фильтра в заголовке столбца, а затем нажать на опцию “Очистить фильтр”.
Очистить все фильтры
Иногда проблема не в том, что был применен только один фильтр, а в нескольких. Чтобы не терять время, практичнее удалить все фильтры сразу, чем делать это по одному. Следующие шаги следующие: Сначала мы переходим на вкладку “Данные”то выбираем вариант «Сортировать и фильтровать» и, наконец, мы нажимаем на опцию “Удалить”. Все примененные фильтры будут отключены.
Удалить все фильтры
Несмотря на схожее название, существует тонкая, но важная разница между тем, что объясняется в предыдущем разделе и в этом: мы собираемся удалить все фильтры из документа, а не только те, которые находятся в определенном столбце или диапазоне. Чтобы применить это радикальное решение, нам нужно сначала перейти на вкладку «Данные» и нажать кнопку «Фильтр».
Есть и другие способы выполнить это действие: с помощью сочетания клавиш (комбинация Alt+D+F+F) или на вкладке «Главная» по пути «Модификация» > «Сортировка и фильтр» > «Фильтр».