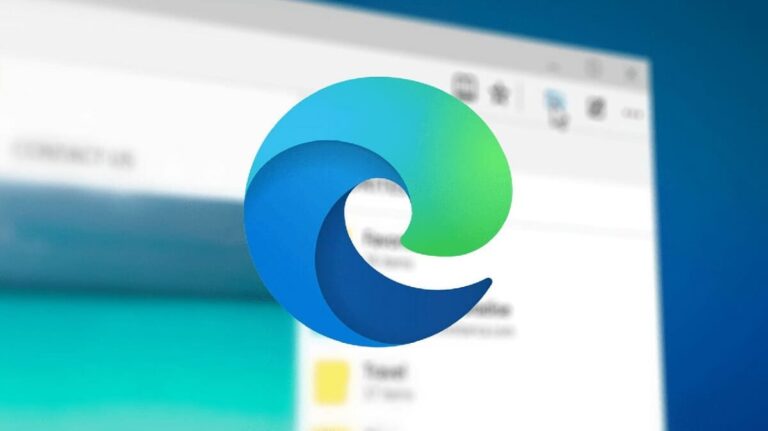Вот как можно поставить пароль на папку в Windows

С годами безопасность становится все более фундаментальным фактором для пользователей операционных систем. Таким образом, Microsoft корректировала этот аспект в различных версиях своего программного обеспечения с целью обеспечения большей защиты опыта и данных людей. Однако существует очень базовая необходимость, которая до сих пор остается в среде Windows, а именно установка пароля на папку. Поэтому мы собираемся показать вам различные доступные нам способы сделать это и избежать нежелательного доступа к нашей конфиденциальной информации.
Если у вас есть файлы, которые вы хотите сохранить под паролем и вы не знаете, как это сделать, здесь мы предоставим вам самые простые и легкие варианты защиты ваших данных.
Способы поставить пароль на папку в Windows
Как мы упоминали ранее, Windows не предлагает встроенного механизма установки пароля для папки. Это серьезный недостаток операционной системы, который вынуждает пользователей использовать сторонние инструменты.. Хотя это отвечает нынешним потребностям, иногда передача нашей конфиденциальной информации в руки другой компании может оказаться контрпродуктивной. В этом смысле ниже мы подробно опишем, какие процессы являются наиболее безопасными и эффективными для выполнения этой задачи.
Знание этих методов очень важно, поскольку оно позволит вам не только знать различные способы защиты ваших папок, но и отказаться от старой практики простого сокрытия файлов.
Использование WinRar
Первый механизм установки пароля на папку, которую мы собираемся представить, — это приложение для сжатия. На самом деле это может быть кто угодно, ведь в целом все они предусматривают возможность применения паролей.. Однако в нашем примере мы будем использовать WinRar, потому что он является самым популярным в своем роде и есть почти у каждого на своих компьютерах. Кроме того, стоит отметить, что это один из самых простых и безопасных способов применить блокировку папки.
Для начала найдите папку, которую хотите защитить, и щелкните ее правой кнопкой мыши. Затем нажмите на опцию «Добавить в файл…» из контекстного меню, откроется небольшое окно.

Справа внизу вы увидите кнопку «Установка пароля«, нажмите на него и напишите ключ, которым вы будете защищать файл. Наконец, нажмите «Принимать«.

Теперь удалите распакованную папку и сохраните сжатый файл. Если вы хотите просмотреть файлы, просто дважды щелкните, и он немедленно запросит пароль для отображения содержимого.
Через скрипт
Предыдущие шаги
Возможно, этот механизм не самый дружелюбный, но это способ установить пароль на папку в Windows без необходимости использования дополнительных приложений. Вместо, Мы воспользуемся скриптом, с помощью которого сгенерируем файл в формате BAT, который будет отвечать за запрос пароля при входе в папку.
Чтобы лучше понять, скрипт — это не что иное, как набор команд, выполняющих ряд действий для определенной цели, в данном случае для защиты папки.. Со своей стороны, BAT-файл — это не что иное, как исполняемый файл, который мы сгенерируем с помощью списка команд, представленных сценарием.
Кроме того, мы должны подчеркнуть, что для правильного выполнения этой процедуры у нас должна быть включена опция не показывать скрытые файлы. Для этого откройте проводник Windows, перейдите на вкладку «Вид» и отключите флажок «Скрытые элементы».
Создайте скрипт и BAT-файл.
Теперь мы перейдем непосредственно к делу. В этом смысле первым делом нужно будет создать файл блокнота, и мы достигнем этого, щелкнув правой кнопкой мыши пустое место в Проводнике или на рабочем столе, а затем перейдя к «Нуэво» и выберите «Текстовый документ«, дав ему желаемое имя.

Сразу откройте текстовый файл и вставьте следующее:
клс
@ЭХО ВЫКЛ.
Папка с названием CarpetaProtegida
если СУЩЕСТВУЕТ «Панель управления. {21EC2020-3AEA-1069-A2DD-08002B30309D}» перейти к РАЗБЛОКИРОВАТЬ
если НЕ СУЩЕСТВУЕТ CarpetaProtegida, перейдите к MDLOCKER
:ПОДТВЕРЖДАТЬ
echo Вы хотите скрыть ProtectedFolder? (Да/Нет)
set/p «cho=»
если %cho%==S перейти к LOCK
если %cho%==s перейти к LOCK
если %cho%==n перейти к КОНЕЦ
если %cho%==N перейти к КОНЕЦ
echo Неверный выбор.
перейти к ПОДТВЕРДИТЬ
:ЗАМОК
ren CarpetaProtegida «Панель управления. {21EC2020-3AEA-1069-A2DD-08002B30309D}»
attrib +h +s «Панель управления. {21EC2020-3AEA-1069-A2DD-08002B30309D}»
эхо Папка заблокирована
перейти к концу
:РАЗБЛОКИРОВАТЬ
echo Введите пароль для отображения ProtectedFolder
set/p «pass=»
если НЕ %pass%== ELIGE-CONTRASEÑA перейти к FAIL
attrib -h -s «Панель управления. {21EC2020-3AEA-1069-A2DD-08002B30309D}»
рен «Панель управления. {21EC2020-3AEA-1069-A2DD-08002B30309D}» CarpetaProtegida
папка echo успешно разблокирована
перейти к концу
АИЛ
эхо Неверный пароль
перейти к концу
:MDLOCKER
мкр КарпетаПротегида
echo CarpetaProtegida успешно создано
перейти к концу
:Конец

Затем нам нужно заменить переменную сценария, идентифицированную как «CHOOSE-PASSWORD», на пароль, который мы хотим добавить.. В этом смысле вам останется только удалить текст, написать в качестве пароля то, что вы хотите, и все.

Мы приступим к сохранению файла в формате BAT, и для этого нажмите «Архив“, Выбирать “Сохранить как«, откроется окно Проводника Windows. Теперь нажмите «Тип» и выберите «Все файлы«, а затем дайте желаемое имя файлу с расширением .BAT.

Далее нажмите на только что созданный исполняемый файл и вы увидите, как создается новая папка.. Введите его и сохраните все, что хотите. Когда вы будете удовлетворены, снова дважды щелкните исполняемый файл, и папка будет скрыта. Если вы захотите снова войти в систему, дважды щелкните файл .BAT, и вы увидите окно командной строки с запросом пароля.

Следует отметить, что для корректной работы всего исполняемый файл должен находиться в том же каталоге, что и защищенная папка при двойном щелчке по ней.