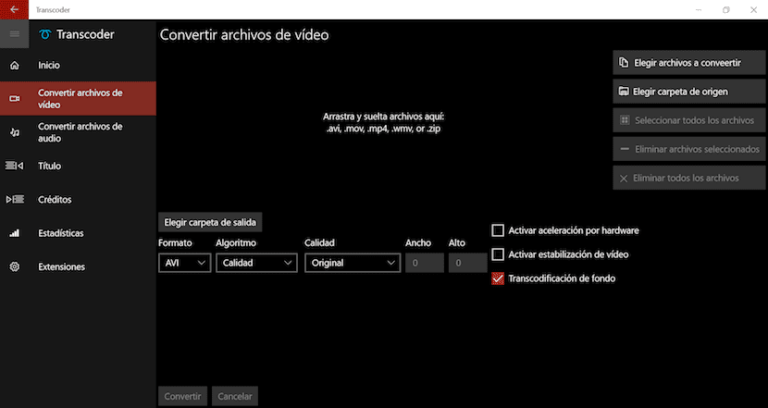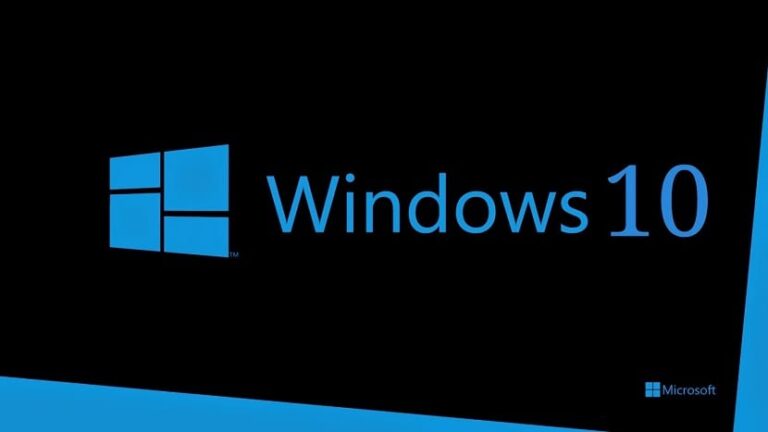Как активировать автосохранение в Microsoft PowerPoint для Windows
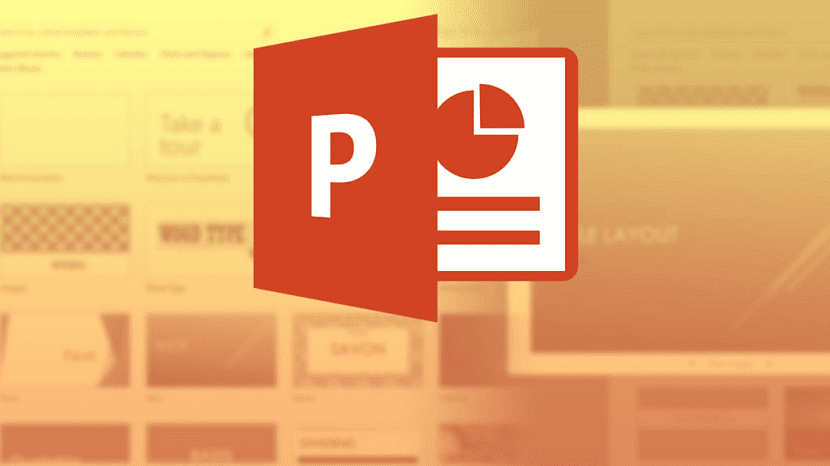
Когда вы создаете презентацию Microsoft PowerPoint, как и в случае с Word и Excel, одна из самых больших опасностей заключается в том, что из-за сбоя программного обеспечения или, например, отключения электроэнергии вы не можете продолжить редактирование презентации, и изменения не сохраняются. .
Это достаточно серьезная проблема, особенно в тех случаях, когда рассматриваемые изменения не сохранялись слишком долго. И по этой же причине с некоторых пор команда Microsoft Они решили интегрировать функцию автосохранения, благодаря которой можно сохранять вносимые вами изменения в облаке. о ваших презентациях PowerPoint практически одновременно с их созданием.
Как активировать автосохранение в Microsoft PowerPoint, чтобы не потерять изменения
Как мы уже упоминали, эта функция делает следующее: Загрузите копию презентации PowerPoint в OneDrive., служба онлайн-хранилища Microsoft. Таким образом, пока на вашем компьютере есть подключение к Интернету, изменения будут синхронизированы автоматическиесть даже возможность доступа к их обновленным версиям с других устройств.
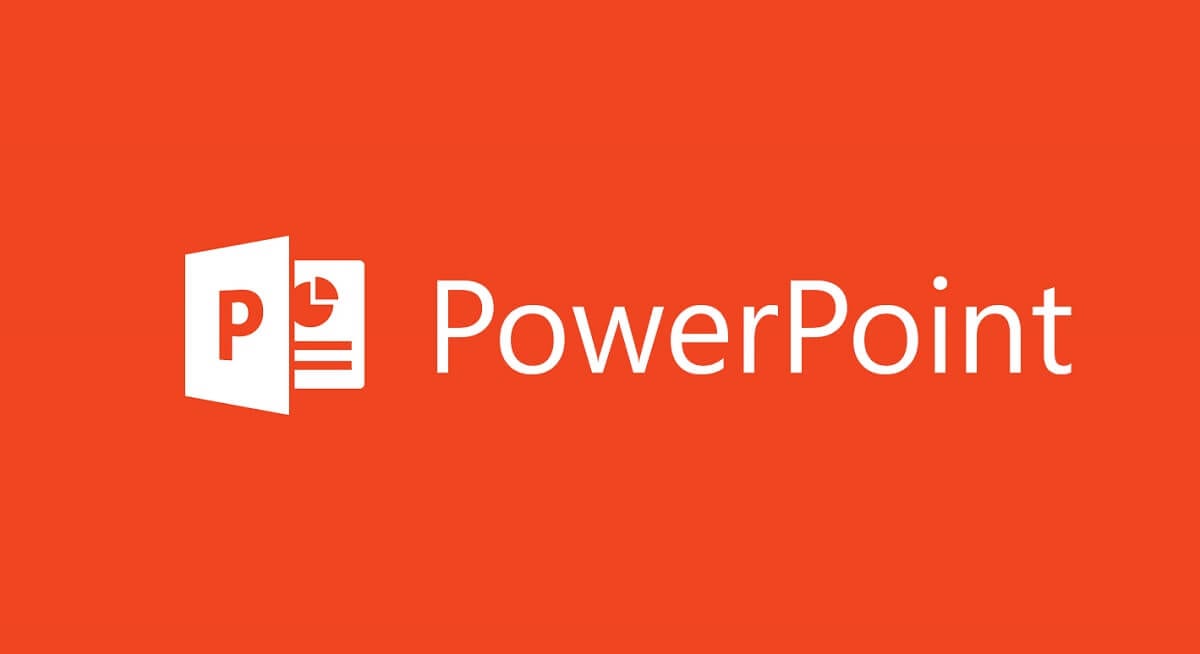
Связанная статья:
Как снова отобразить панель инструментов в Microsoft PowerPoint
Таким образом, чтобы активировать автосохранение, вам понадобится иметь связанную учетную запись Microsoft (личного, делового или образовательного) в Офис, помимо наличия обновленная версия Microsoft Office 365 учитывая, что это не слишком старая версия. Если вы соответствуете этим требованиям, входя в любую презентацию PowerPoint, которую вы увидите, в левом верхнем углу ползунок для активации автосохранения.

При нажатии на эту кнопку должно появиться довольно простое окно, в котором необходимо выберите учетную запись Microsoft вы хотите загрузить презентацию, если у вас их несколько, и тогда она будет только выберите имя файла и папку, в которой вы предпочитаете его сохранить. Как только вы выберете оба, вам придется подождать всего несколько секунд для первоначальной загрузки документа, а затем, когда вы внесете изменения в свой PowerPoint, вы увидите, как вверху отображается, что они сохраняются в OneDrive. .