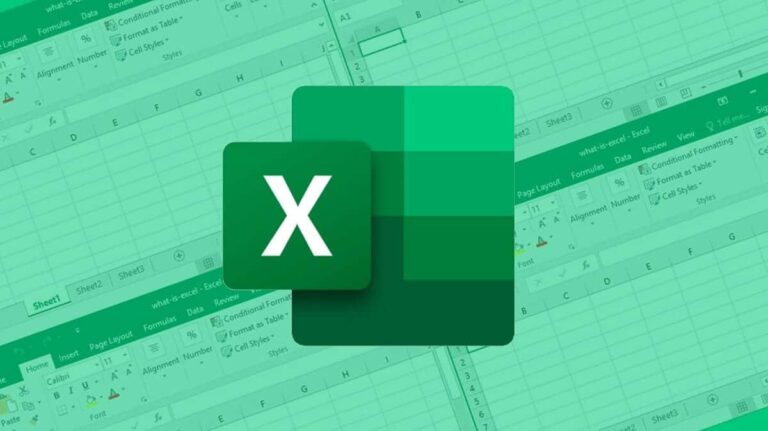Ошибка сбоя видео TDR и решения

Мало что пугает пользователей Windows так сильно, как синий экран сообщение об ошибке, также известное как «экран смерти». Цвет синий, который в этих случаях не сулит ничего хорошего. Но существует множество ошибок, о которых сообщается таким образом, некоторые хуже других. Одна из таких ошибок Сбой видео TDR который зарегистрирован начиная с версии Windows 7 и происхождение которого связано с ошибками в драйвере видеокарты.
Это серьезная ошибка? Не в начале. В большинстве случаев этот сбой связан с архив «atikmpag.sys». Здравый смысл подсказывает нам, что первое, что нужно сделать, это обновить драйвер карты. К сожалению, это средство не всегда работает, поэтому приходится искать другие решения.

Связанная статья:
Как исправить ошибки синего экрана Windows 10
Обновите драйверы видеокарты

Как мы указывали вначале, в большинстве случаев причина проблемы, вызывающей ошибку Video TDR error, кроется в драйверы видеокарты. Что вам нужно сделать, так это приступить к их обновлению. В зависимости от видеокарты ошибка может иметь разные названия: nvlddmkm.sys в случае карты NVIDIA, atikmpag.sys для AMD или igdmkd64.sys для пользователей Intel HD.
В любом случае, чтобы обновить драйверы видеокарты, необходимо действовать следующим образом:
- Первым делом нажимаем клавиши Windows + Р чтобы открыть команду запуска.
- Затем мы пишем devmgmt.msc и клавишу Enter.
- На экране Администратор устройствамы выбираем вариант Видеоадаптеры.
- Щелкаем правой кнопкой мыши и выбираем вариант Обновить драйвер.
- Следующим шагом будет выбор опции Автоматический поиск обновленного программного обеспечения драйвера.
Отсюда наш компьютер автоматически запустит обновление. После завершения вам придется перезагрузить компьютер и убедиться, что сообщение об ошибке исчезло.
Переустановите драйверы дисплея
Если предыдущее решение не устранило ошибку, вам придется переустановить драйверы. Действия очень простые, но самое главное переустановить виндовс в безопасном режиме:
- Сначала нужно нажать клавиши Windows + Р чтобы открыть команду запуска.
- Там мы пишем мсконфигурация и нажмите клавишу Enter.
- В окне Конфигурация системы давайте перейдем к варианту начинать.
- Затем ставим галочку «Безопасный режим» и перезагружаем компьютер.
Теперь в безопасном режиме мы можем начать процесс восстановление в должности водителей:
- В стартовом меню пишем Администратор устройства.
- Открыв его, ищем Видеоадаптеры.
- Кликаем правой кнопкой и выбираем вариант Удалить устройство.
- Там ставим галочку Удалите программное обеспечение драйвера для этого устройства.
- Перезагружаем компьютер.
- Наконец, мы устанавливаем новые драйверы.*
Предварительно вам придется скачать их с официального сайта производителя: AMD, Intel, Nvidia…

чистая загрузка Если предыдущий метод не сработал, вы можете попробовать сделать так называемый «чистый ботинок»
системы. Эта процедура позволит исключить наличие фоновой программы, которая может вызывать эту и другие ошибки.
- Для этого запуска необходимо будет запустить компьютер в безопасном режиме, выполнив те же действия, которые мы видели ранее. Мы нажимаем клавишиWindows + Р
- тем самым открывая команду запуска. В нем мы пишем мсконфигурация
- и нажмите Enter. В окне Конфигурация системы мы собираемсяУслуги
- . Ищем коробкуСкрыть все службы Microsoft расположенный внизу экрана, где мы выбираемОтключить все
- . Во вкладке Инициализация программы мы нажимаем
- Откройте диспетчер задач.
- Там, в разделе «Инициализация», мы деактивируем все параметры программного обеспечения сторонних производителей.
Наконец, мы закрываем окно «Диспетчер задач», нажимаем «ОК» в окне «Конфигурация системы» и перезагружаем компьютер.

sfc сканирование Инструмент СФК
- Это очень полезно для любого пользователя Windows. С его помощью можно сканировать и восстанавливать поврежденные системные файлы, которые могут быть источником многих ошибок, таких как сбой Video TDR. Для выполнения SFC мы делаем следующее: В стартовой строке пишемcmd
- . Далее мы щелкаем правой кнопкой мыши по командной строке и выбираемВыполнить от имени администратора
- . В консоли пишем команду sfc/сканноу
и нажмите Enter. Это запустит процесс сканирования и восстановления.
Когда процесс завершится, нам придется перезагрузить компьютер и убедиться, что ошибка устранена.
Проверьте аппаратные компоненты Если ошибка не устранена, вам следует задать себе вопрос: что, если проблема в аппаратном обеспечении? Лучший способ проверить этоФизически извлеките видеокарту и перезагрузите компьютер.
. Если все работает нормально, решение будет простым: заменить указанную карту. Если на нашем компьютере естьинтегрированная графика
- вам придется деактивировать их, выполнив следующие действия: Сначала нужно нажать клавиши Windows + Р
- чтобы открыть команду запуска. Там мы пишем devmgmt.msc
- и нажмите клавишу Enter. В этом Диспетчер устройств мы ищем вариантВидеоадаптеры
- . Ищем и выбираем вариант
Отключить устройство.
Остается только перезагрузить компьютер и убедиться, что проблема больше не существует.

Восстановить Windows Если все, что мы пробовали до сих пор, не сработало, в крайнем случае у нас всегда есть восстановление системы
- на период до последней установки Центра обновления Windows. Вот как вы это делаете: Сначала заходим в окно поиска Windows и там пишемСоздать точку восстановления
- .
- Мы выбираем первый отображаемый результат, который соответствует ближайшей точке восстановления по времени. Это вариант, рекомендованный Windows, хотя окончательный выбор остается за нами. Затем в нижней части окна выбираемВосстановление системы
. Важно знать, что процесс восстановления Это не влияет на документы, изображения и другие личные данные, которые мы могли сохранить. После его выполнения мы устраним ошибку одним махом.
Сбой видео TDR.