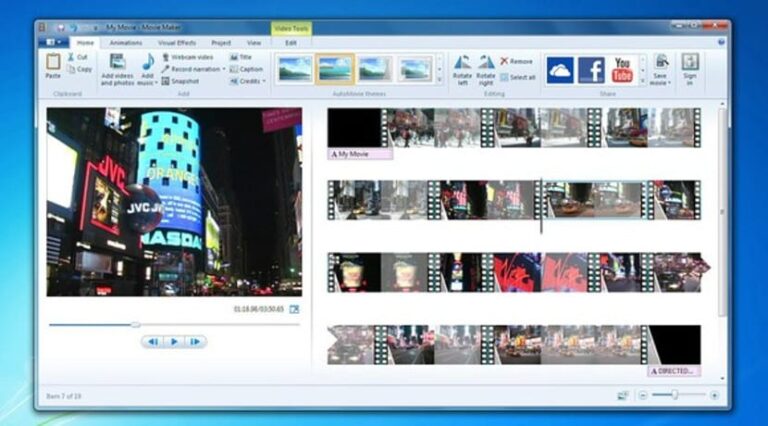Как установить Windows 11 на неподдерживаемый компьютер?

Если мы вспомним процессы обновления, которые Microsoft проводила со времен Windows 7, результатам всегда препятствовало множество непредвиденных событий, связанных с совместимостью. Хотя многие проблемы были устранены до появления Windows 10, Требования Windows 11 стали настоящей головной болью из-за проблемы с TPM 2.0. Казалось бы, это упустило из виду огромный сектор пользователей, однако решения всегда находятся, и поэтому мы научим вас, как установить Windows 11 на несовместимый компьютер.
Такую возможность открыла сама Microsoft, которая на своем официальном сайте рассказывает о 4 способах установки своей новой операционной системы, причем 3 из них предназначены для несовместимых компьютеров.
Что происходит при установке Windows 11 на неподдерживаемый компьютер?
Спустя 9 месяцев после запуска новой операционной системы Microsoft и официального открытия возможности преодолеть препятствия при установке появились сообщения о различных проблемах с производительностью. Тем не менее, система успела загрузиться, так что тем, кто хочет протестировать, стоит. Однако следует подчеркнуть, что, когда речь идет об установке Windows 11 на несовместимый компьютер, упоминаются проблемы модуля TPM.
Если ваш компьютер несовместим по таким параметрам, как процессор или объем доступной памяти и хранилища, вы не сможете установить Windows 11, иначе его производительность будет проблематичной. В этом смысле учтите, что Windows 11 требуется как минимум:
- Процессор с двумя и более 64-битными ядрами.
- 4 ГБ оперативной памяти.
- 64 ГБ памяти.
- UEFI с безопасной загрузкой.
Способы установки Windows 11 на неподдерживаемый компьютер
Как мы упоминали вначале, Microsoft рассказывает о трех способах установки Windows 11 на неподдерживаемый компьютер, и здесь мы подробно их опишем, чтобы вы могли легко это сделать. Мы рекомендуем выполнять эти процессы в тестовых средах, а не в производственных условиях. То есть на оборудовании, выполняющем определенные функции, например на вашем личном или рабочем компьютере. В этих случаях, если вы используете Windows 10, лучше дождаться получения уведомления через Центр обновления Windows.
Мастер установки + Редактирование реестра
Этот вариант по сути приводит к принудительному обновлению с Windows 10 до Windows 11. Мастер установки — это не что иное, как программное обеспечение Microsoft, которое помогает нам выполнить переход на новую операционную систему. Однако это делается из Центра обновления Windows на совместимых компьютерах. Несмотря на это, его можно загрузить и запустить на нашем компьютере, чтобы получить Windows 11, хотя сначала нам необходимо отредактировать реестр Windows.
Редактируя реестр, мы заставим систему пропускать проверки модуля TPM (хотя вам понадобится как минимум TPM 1.2) и процессора. Однако следует отметить, что ошибка при редактировании может стоить нам операции установки Windows, которая у вас есть на данный момент.
Первым шагом будет открытие редактора реестра Windows и для этого: Нажмите комбинацию клавиш Windows+R, во всплывающем окне введите Regedit и нажмите Enter..

Это немедленно отобразит Редактор реестра.

Затем вам необходимо пройти по пути к следующему ключу реестра:
HKEY_LOCAL_MACHINE\SYSTEM\Setup\MoSetup

Когда-то, Щелкните правой кнопкой мыши пустое место в правой части окна, выберите параметр «Новый», а затем нажмите «DWORD (32 бит)»..

Имя должно быть следующим AllowUpgradesWithUnsupportedTPMOrCPU и значение 1.

По завершении выйдите из редактора реестра и перезагрузите компьютер.

Как только эти шаги будут выполнены, тогда перейдите к загрузке мастера установки.

При запуске делайте это с правами администратора, компьютер перезагрузится и начнется процесс обновления. Преимущество обновления с помощью мастера заключается в том, что вы сможете сохранить свои файлы вместо того, чтобы удалять все и выполнять установку с нуля.
Создание установочного USB-носителя
Чтобы установить Windows 11 на несовместимый компьютер с USB-носителя, на компьютере должен быть установлен модуль TPM не ниже версии 1.2.. Кроме того, следует отметить, что при использовании этого механизма не будет производиться никаких проверок процессора, поэтому вам не придется редактировать реестр.
Начать, перейдите по этой ссылке и загрузите инструмент Windows 11 Creation Media. Как только он появится на вашем компьютере, запустите его, чтобы отобразился мастер создания носителя.
Примите условия.

Подтвердите свой язык и язык клавиатуры.

На экране, чтобы выбрать, какой носитель использовать, выберите «Флешка«.

Выберите устройство хранения в списке и нажмите «Далее», чтобы начать загрузку операционной системы и ее интеграцию в USB-накопитель.. После завершения процесса вам останется только перезагрузить компьютер с USB-накопителя, чтобы начать установку Windows 11.
Создание установочного носителя с помощью Rufus

Еще одна настоятельно рекомендуемая альтернатива — использовать приложение Руфус. Эта утилита уже давно стала находкой среди специалистов по всему, что связано с установкой операционных систем, как Linux, так и Windows. В самой последней версии реализована возможность установки Windows 11 на неподдерживаемый компьютер, автоматически минуя проверку требований.
Чтобы использовать этот метод, вы должны перейти по этой ссылке й пролистнуть до конца страницы, где предлагается скачать ISO-образ. Следует отметить, что вы также можете получить его из Windows Media Creation Tool, выбрав опцию «ISO-файл».

Если у вас есть ISO-образ на вашем компьютере, перейдите по этой ссылке скачать Руфус. Приложение предлагает два варианта: один можно установить, а другой — портативный. Выберите тот, который лучше всего соответствует вашим требованиям.

После того, как вы загрузили его, запустите его и нажмите кнопку «Выбрать». чтобы выбрать ISO-образ Windows 11, который вы скачали ранее.

Затем, Давайте перейдем к самому важному моменту: войдите в параметры изображения и выберите «Расширенная установка Windows 11».

Это функция, которую Rufus предлагает для создания установочного USB-накопителя, который также способен обходить проверки Windows 11, поэтому вы можете использовать его на несовместимых компьютерах. Наконец, нажмите кнопку «Пуск», чтобы выполнить создание загрузочного USB.
По завершении вам останется только запустить компьютер с USB-накопителя и выполнить действия по установке Windows 11.