Как увидеть скрытые папки в Windows 10?

Иногда мы никогда до конца не понимаем устройства и технологические инструменты, которые используем. У нас есть повседневный случай этого в Windows, операционной системе с множеством функций, которые могут решить большое количество потребностей. Однако, Обычно мы часто прибегаем к сторонним решениям для выполнения процессов, которые мы можем выполнять изначально, например, для просмотра скрытых папок в Windows 10..
Просмотр скрытых папок на вашем компьютере с Windows 10 — это то, что нам может потребоваться в разных ситуациях, и поэтому Мы собираемся показать вам шаги, которые нужно выполнить, чтобы достичь этого..
Что такое скрытые папки?
Скрытые папки — это элементы файловой системы Windows, которые при активации атрибута «Скрытые» не отображаются в интерфейсе.. Давайте помнить, что операционные системы работают с экрана, аналогичного экрану интерпретатора команд, и там, где мы взаимодействуем и щелкаем мышью, это не что иное, как уровень, облегчающий его использование.
В этом смысле элементы будут вне нашего поля зрения как в графическом интерфейсе, так и в командной строке. поэтому нам придется включить дополнительную опцию, чтобы сделать их видимыми.
Как увидеть скрытые папки в Windows 10
Просмотр скрытых папок в Windows 10 — это процесс, который мы можем выполнить двумя способами: из проводника Windows и из командной строки. Отличие каждого метода в том, что из Проводника Windows мы будем использовать клики, а во втором варианте — команды.
Из проводника Windows
Первый шаг, чтобы увидеть скрытые папки в проводнике Windows, — открыть его. Для этого нажмите на значок папки на панели задач.
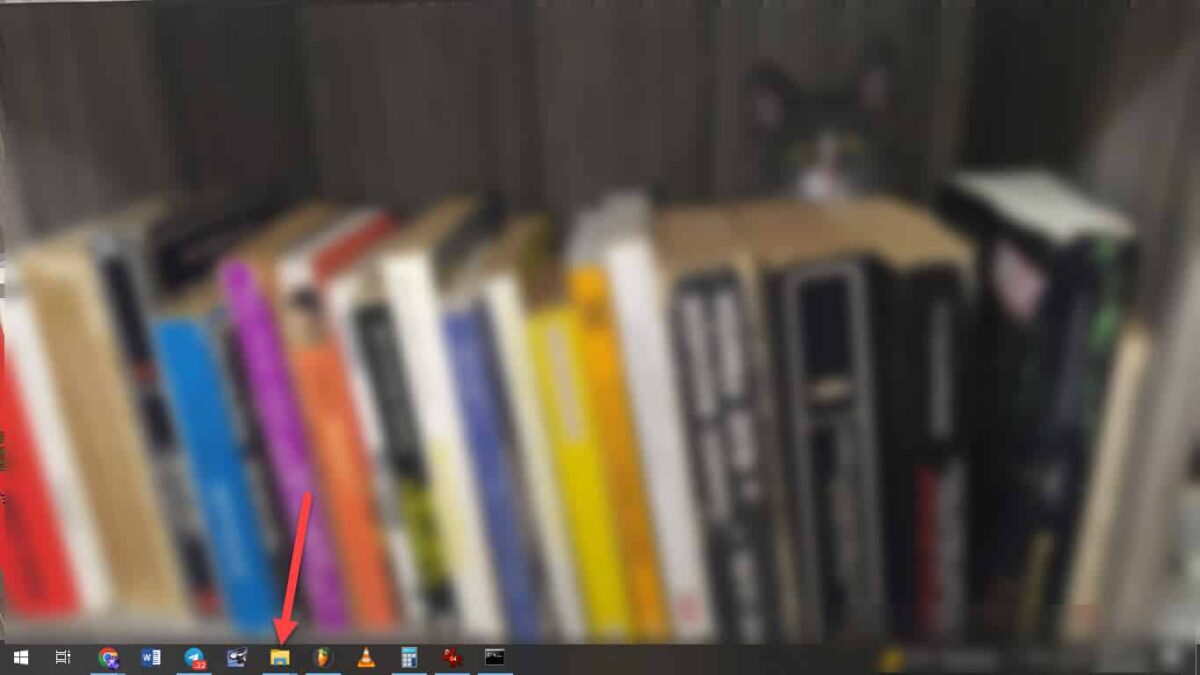
Другой способ сделать это — щелкнуть меню «Пуск» и войти в опцию «Документы».
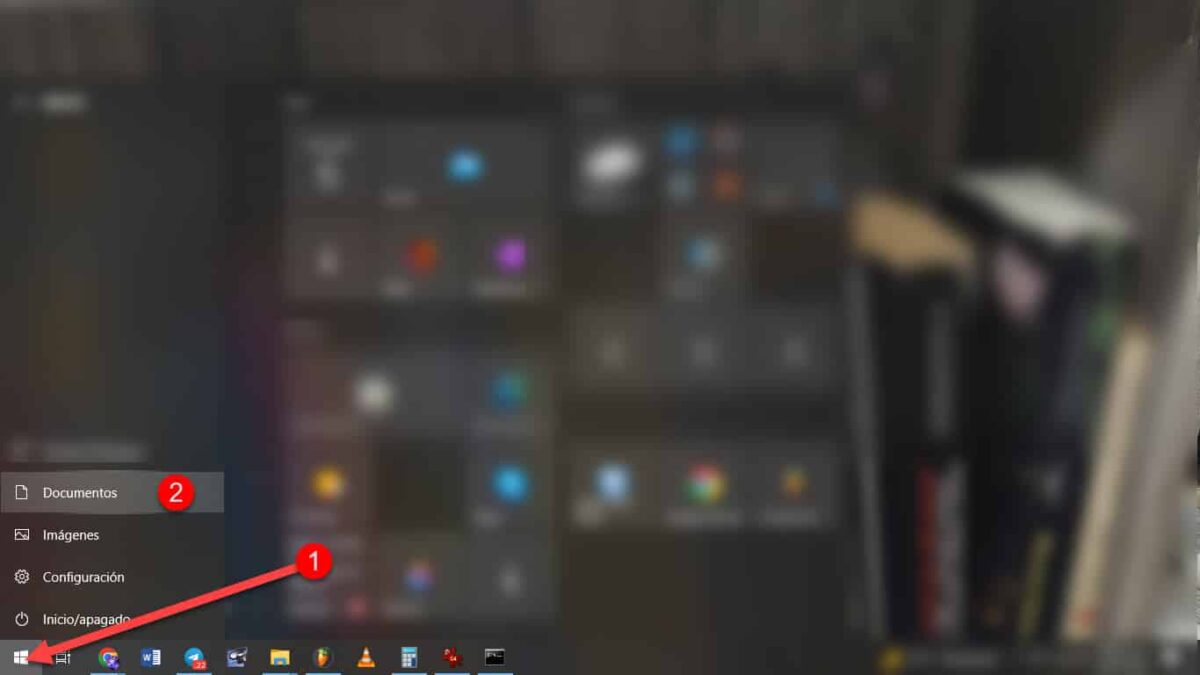
Сразу мы окажемся в проводнике Windows, а именно в папке «Документы».
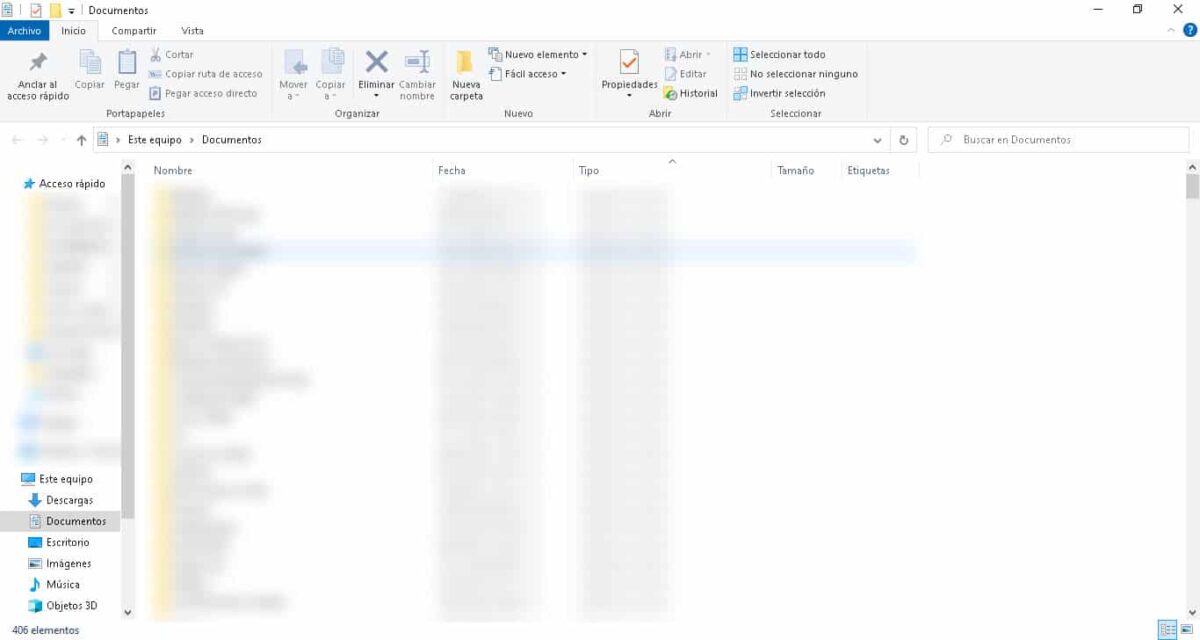
Следующим шагом будет переход в меню «Вид» в верхней части экрана, а затем в разделе «Показать или скрыть» включить флажок «Скрытые элементы».

При этом папки и файлы, у которых включен атрибут «Скрытые», сразу начнут отображаться. Вы можете узнать их, потому что значки прозрачны.
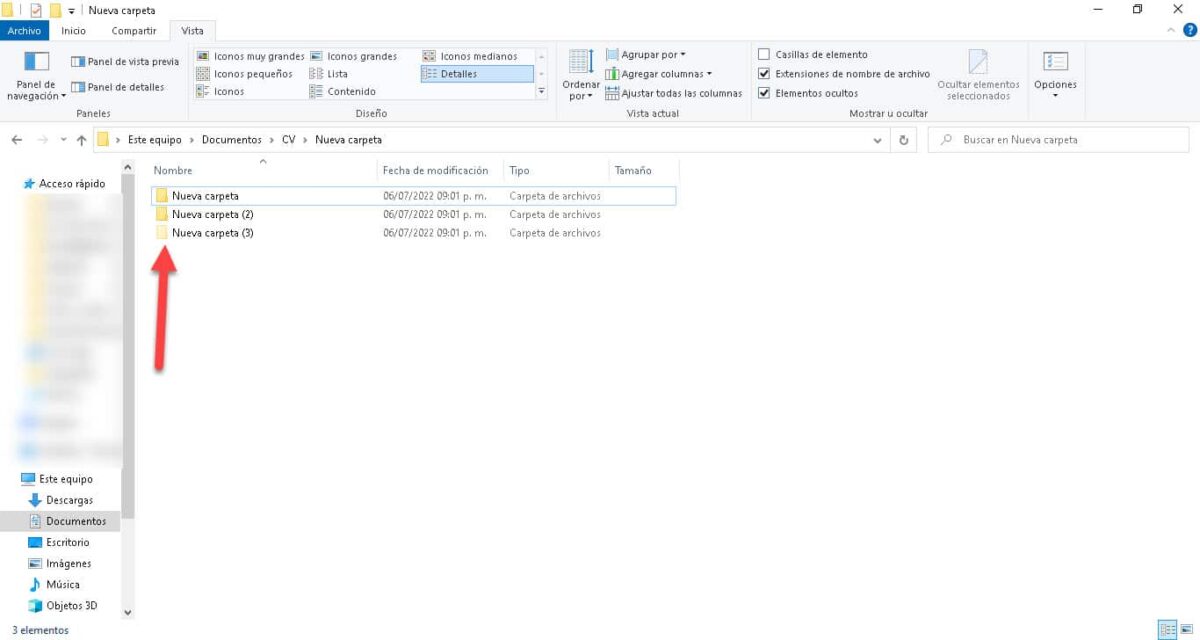
Следует отметить, что активация этой опции будет действовать во всех папках, в которые вы входите, а не только в той папке, из которой вы осуществляете процесс.
Из командной строки
Просмотр скрытых папок в Windows 10 из командной строки довольно прост и Требуется только, чтобы мы знали путь к папке и пару команд.. Этот метод может оказаться функциональным, если вы точно знаете файл, в котором хотите проверить наличие скрытых папок.
Для начала откройте командную строку, и самый простой способ — использовать комбинацию клавиш. Windows+R. Откроется небольшое окно, где вы должны ввести CMD и нажать Enter.
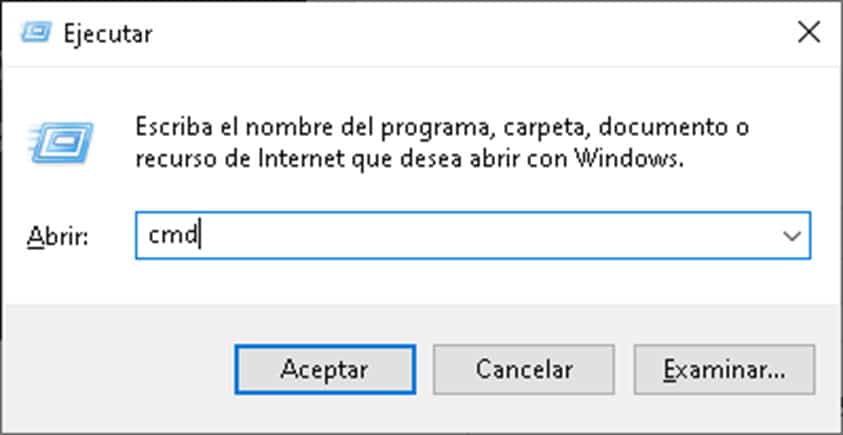
Сразу появится экран командной строки, и мы перейдем к папке, которую хотим изучить. Для этого используйте команду CD, затем путь к папке и нажмите Enter.

Чтобы просмотреть список скрытых файлов и папок в соответствующем каталоге, введите следующую команду и нажмите Enter: атрибут *.* -r /s /d
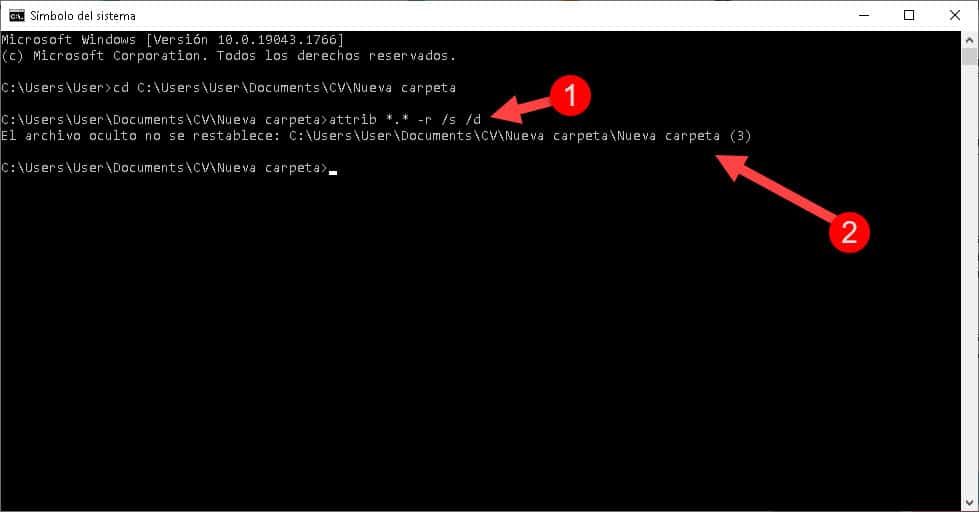
Вы можете сделать то же самое из любой папки на вашем компьютере, чтобы узнать, есть ли там скрытые файлы.
Какова цель просмотра скрытых папок в Windows 10?
Существуют различные ситуации и потребности, которые могут привести нас к включению отображения скрытых элементов в Windows 10. Первая потребность в этом и, возможно, самая популярная — это безопасность, чтобы другие не могли видеть одну или группу папок.. Хотя на самом деле в операционных системах нет ничего скрытого, если вы подумаете об этом, присвоение этого атрибута папке может дать вам некоторую конфиденциальность.
Также в системе есть файлы и папки, которые по умолчанию скрыты, чтобы пользователь их не трогал.. В Windows есть файлы критической важности, удаление или перемещение которых может привести к повреждению ее работы. Таким образом, атрибут «Скрытый» для этих файлов представляет собой репрезентативную меру безопасности.
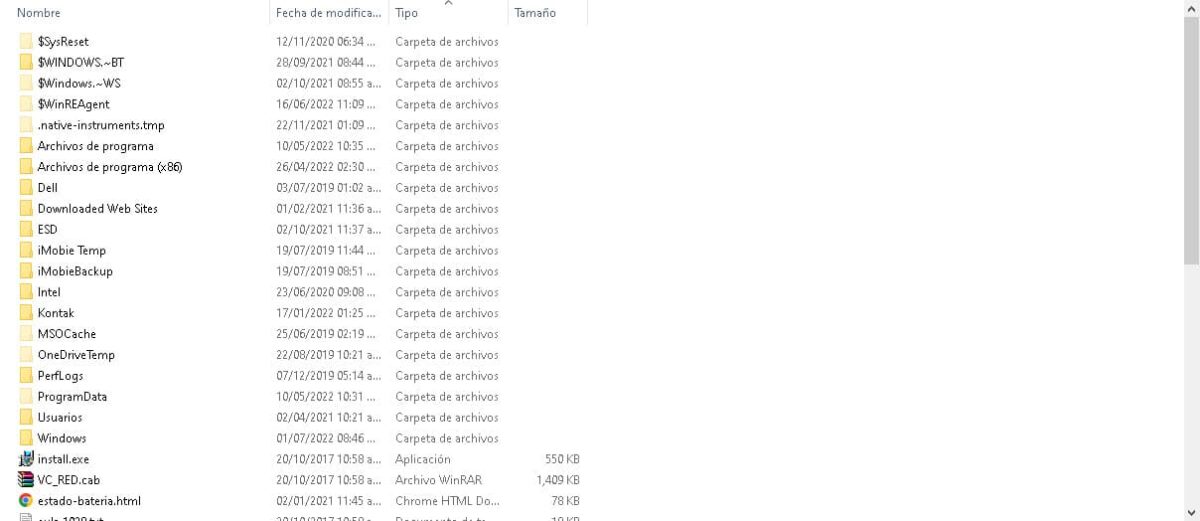
Знание и вход в скрытые папки на вашем компьютере также может помочь вам освободить место для хранения.. Вполне вероятно, что когда вы включите опцию просмотра этих элементов, вы обнаружите папки со старыми программами, которые вы, возможно, даже удалили некоторое время назад. Это довольно часто встречается в Windows и может помочь вам выполнить более глубокую очистку файловой системы.
Характерным недостатком этого варианта является то, что мы можем забыть, по какому пути мы скрываем папку или файл. Однако эту проблему мы можем легко решить, активировав поле «Скрытые элементы» в проводнике Windows и посетив каждый из файлов, сделав все папки полностью видимыми.





