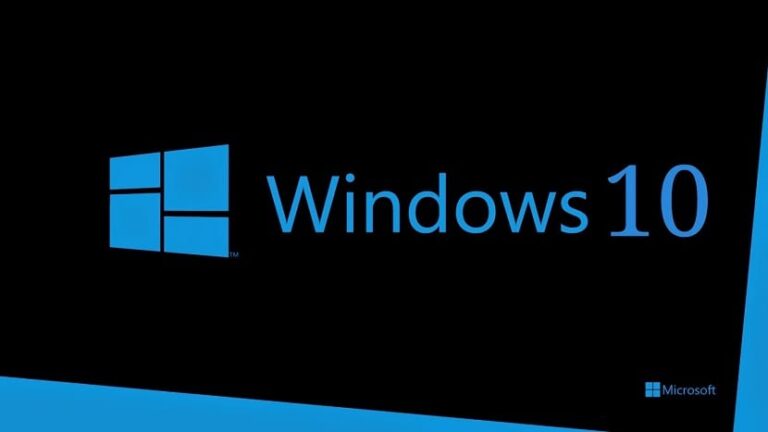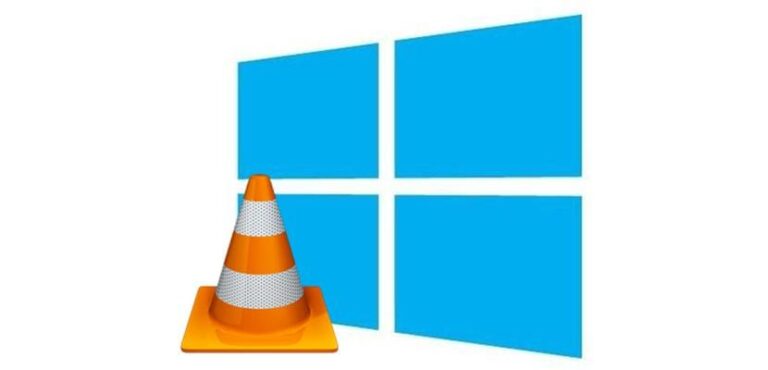«Ethernet не имеет допустимой конфигурации IP», как исправить эту ошибку

«Ethernet не имеет допустимой конфигурации IP» — это сообщение об ошибке, которое довольно часто появляется на экране нашего компьютера, когда мы подключаемся к Интернету. Довольно неприятное сообщение. Ошибка может возникнуть по разным причинам. Знание того, как их идентифицировать, является ключом к применению соответствующего решения.
Мы должны помнить, что когда мы говорим об Ethernet, мы имеем в виду проводную часть подключения компьютера к Интернету. Если вместо использования Wi-Fi-соединения мы выберем вариант подключения нашего оборудования напрямую к маршрутизатору, нам понадобится кабель Ethernet. Это гарантирует, что мы сможем воспользоваться всей скоростью и мощностью соединения, а также избежать неудобств, которые часто создают беспроводные соединения.

Связанная статья:
Как сбросить настройки сети в Windows 10
Почему возникает эта ошибка?
Происхождение ошибки «Ethernet не имеет допустимой конфигурации IP» может быть очень разнообразным, хотя в самом сообщении мы находим несколько важных подсказок: IP адресто есть номер, идентифицирующий все компьютеры, подключенные к одной сети, не распознается.
Этот сбой регистрируется и в других показателях компьютера. Например, он показывает желтый треугольник ошибки с восклицательным знаком в левом внутреннем углу экрана. Мы также находим его, когда идем в «Центр сети и совместного использования», пытаясь решить проблему. Там появляется сообщение об ошибке «неопознанная сеть».
Таким образом, сообщение сообщает нам лишь о том, что после соединения роутера и компьютера произошла ошибка назначения IP, но какова ее причина? наиболее распространенные причины Обычно они следующие:
- Неверное значение маски подсети компьютера.
- Ошибки шлюза.
- Проблемы с DNS.
- Сбои Windows, как правило, из-за отсутствия обновлений.
Решения «Ethernet не имеет допустимой конфигурации IP»
Принимая во внимание, что причины, которые могут привести к этой ошибке, различны, мы перечислим наиболее подходящие способы ее решения. Лучше всего попробовать каждый из них в том порядке, в котором мы их представляем:
Предварительные проверки
Прежде чем приступить к самим решениям, желательно исключить наиболее очевидные проблемы. Поэтому мы проведем следующие проверки, чтобы исключить их:
- Проверьте, что IP находится в автоматическом режиме. Для этого мы сделаем следующее:
- Пойдем «Центр сети и совместного использования»где мы выберем опцию «Перейти к настройкам адаптера».
- При нажатии правой кнопки появится окно. «Свойства Ethernet».
- Туда мы идем «Свойства: Интернет-протокол версии 4 (TCP/IPv4)».
- В этом разделе проверяем, что опция активирована «Получить IP-адрес автоматически».
- Проверьте маршрутизатор, чтобы убедиться, что протокол DHCP активирован.
- Переустановите драйвер сетевой карты с помощью этих шагов:
- Пойдем «Администратор устройства».
- Там мы выбираем “Сетевые адаптеры”.
- В появившемся списке выбираем нашу карту и правой кнопкой выбираем «Удалить».
- Наконец, перезагружаем компьютер.
Перезагрузите роутер и компьютер

Да, довольно грубое решение, но оно хорошо работает во многих случаях, и не только для решения проблемы «Ethernet не имеет допустимой конфигурации IP», но и для многих других. К Включите и выключите, оба устройства снова подключаются. Таким образом, вполне вероятно, что мелкие специфические ошибки, которые раньше затрудняли подключение, теперь исчезли.
Чтобы эта процедура сработала, рекомендуется оставить оба устройства выключенными на несколько минут, прежде чем снова включать их. Если после этого ошибка не исчезнет, вам придется попробовать перезапуск и компьютер, и роутер.
Сбросить настройки подключения
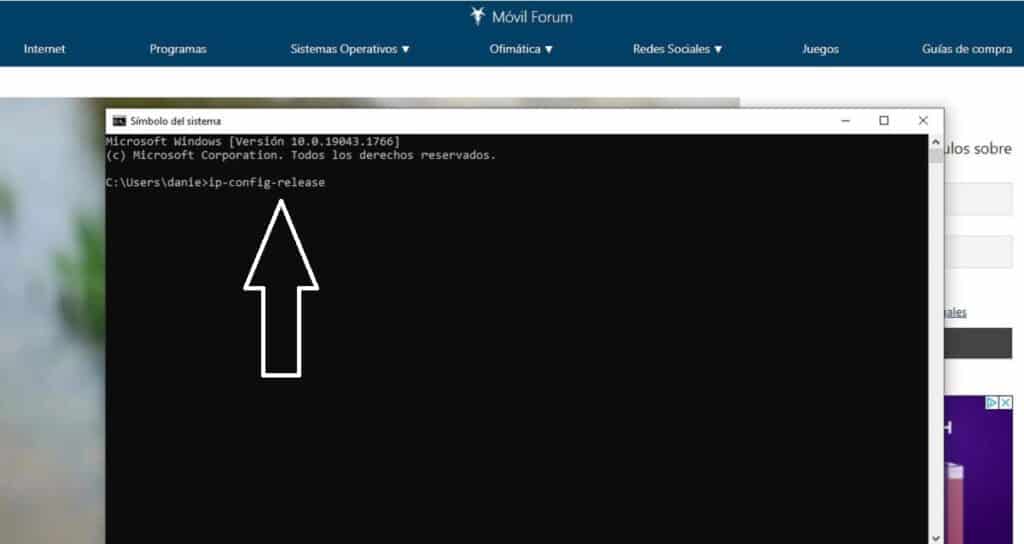
Другими словами, вернитесь в исходную точку, на первую минуту игры. Чтобы изменить значения конфигурации подключения, вам необходимы права администратора. Вот как действовать:
- Первым делом открываем меню пуск и пишем «коммд». Нам будет показано окно командной строки.
- В нем мы напишем следующие три командынажимая Enter после каждого из них:
- ipconfig-релиз
- ipconfig-flushdns
- ipconfig-обновить
Чтобы сохранить изменения, необходимо перезагрузить систему.
Сброс сокетов TCP IP
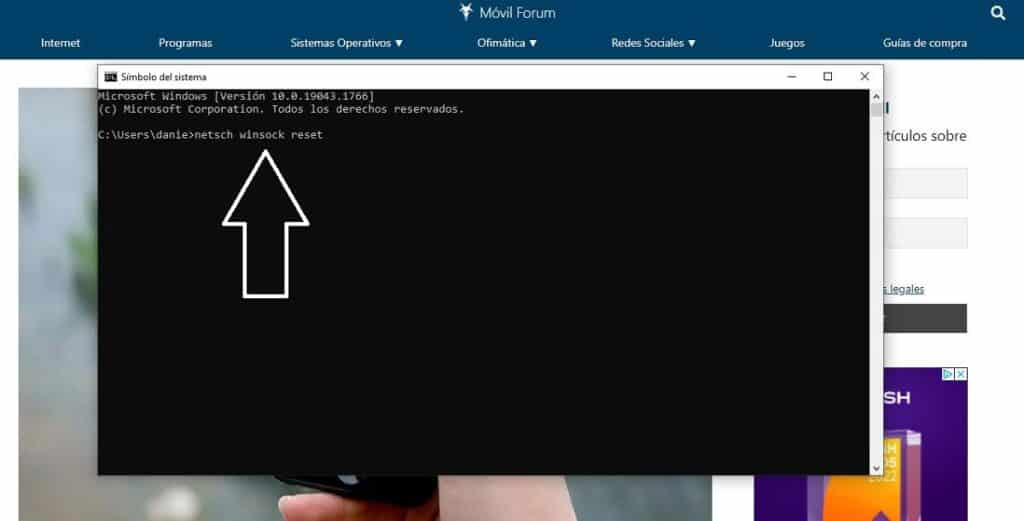
Лос Розетки Это элементы, которые делают возможным безопасный обмен данными между двумя программами. Может случиться так, что причина ошибки, которая беспокоит нас в этом посте, находится вот так. Чтобы решить эту проблему, необходимо сбросить ее, выполнив следующие действия:
- Опять открываем меню пуск и пишем «коммд» чтобы открыть окно командной строки.
- Прежде чем сделать следующий шаг, вы должны Отсоедините кабель Ethernet от компьютера.
- Как только это будет сделано, мы напишем команду сброс netsh winsock и мы нажимаем Входить.
После завершения процесса необходимо перезагрузить компьютер и снова подключить его к маршрутизатору с помощью кабеля Ethernet. Ошибка исчезнет.
Изменить DNS
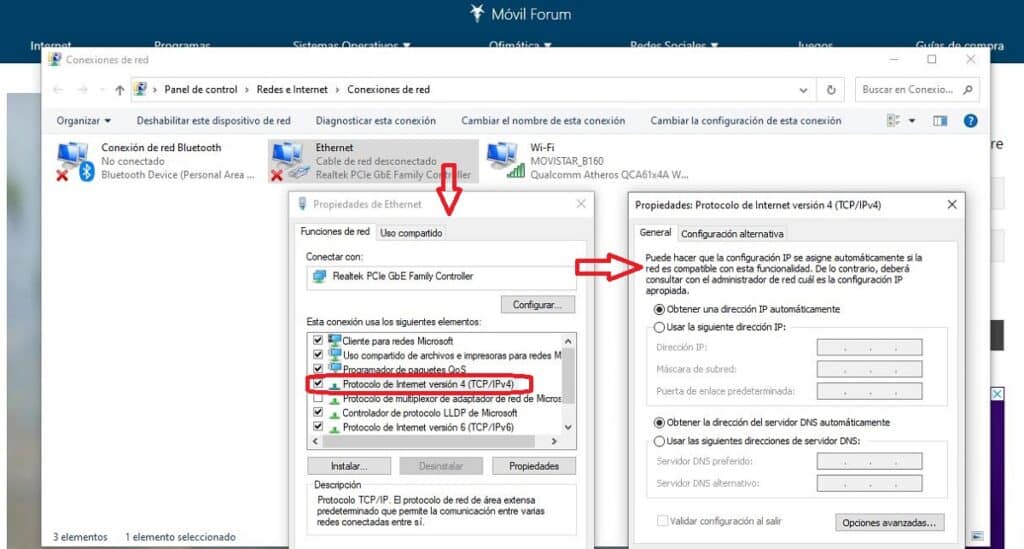
Еще одно старое решение, которое иногда полезно, чтобы избавиться от проблемы «Ethernet не имеет допустимой конфигурации IP». Идея состоит в том, чтобы протестировать изменить DNS вручную по рекомендованному DNS, который будет отличаться от тех, которые предоставил нам наш интернет-оператор. Вот как вы это делаете:
- Мы нажимаем Windows + Р и в появившемся поле пишем ncpa.cpl.
- Затем нажмите Enter, чтобы открыть окно конфигурации. Сетевые соединения.
- Правой кнопкой нажимаем «Свойства Ethernet».
- Там в списке выбираем опцию «Протокол Интернета версии 4 (TCP/IPv4)».
- Теперь вам нужно активировать опцию «Использовать следующие адреса DNS-серверов» и введите новый DNS, который вы хотите использовать.
Что следует написать в качестве нового DNS? Хорошая идея — попробовать это с OpenDNS, основной и дополнительный DNS которого — 208.67.222.222 и 208.67.220.220. Другие пользователи советуют использовать DNS от Google. Их адреса 8.8.8.8 и 8.8.4.4. Также есть вариант Cloudflare 1.1.1.1 и 1.0.0.1.
Если после смены DNS проблема исчезнет, решение сохранить новый DNS останется за нами. Если нет, то его можно получить снова автоматически, хотя поиск источника ошибки придется продолжить.
Ручная реконфигурация интернет-свойств
Последний картридж: выполняем работу роутера по автоматическому присвоению IP своими руками. Для этого мы выполним те же шаги, которые описаны в предыдущем разделе, но внесем изменение после шага номер 4: в этот момент мы нажимаем кнопку “Характеристики” и в открывшемся позже окне: Проверяем, активирована ли опция «Получить адрес DNS-сервера автоматически»который мог быть отключен по ошибке.
Для завершения необходимо перезагрузить маршрутизатор и повторить попытку.