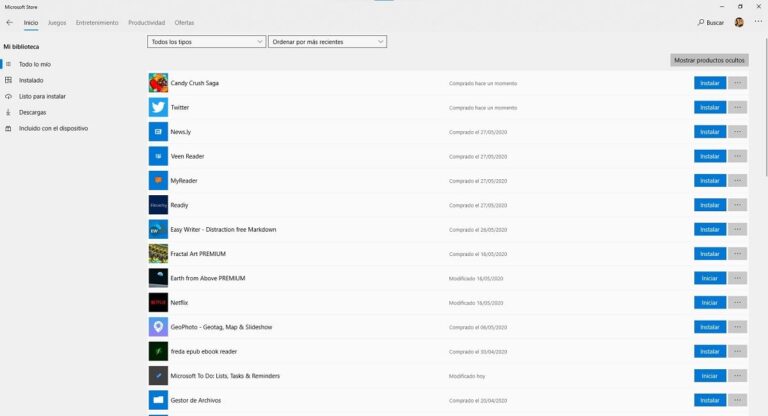Как повернуть экран компьютера

В определенных случаях это может быть очень полезно повернуть экран компьютера. Довольно своеобразный и простой функционал, хотя и неизвестный большинству пользователей. В этой статье мы подробно объясним, как это сделать.
Однако вам может быть интересно Насколько полезным может быть поворот экрана?. Как бы странно это ни казалось, в определенных обстоятельствах это может быть очень практичным решением. Например, если мы используем экран нашего компьютера для проецирования внешнего экрана с другой ориентацией. Или также, если нам по какой-либо причине нужно разместить монитор вертикально.

Связанная статья:
Как сменить обои на компьютере
Простейшие способы поворота экрана бывают двух типов: с помощью серии горячие клавиши или с помощью меню “Параметр” компьютера. Давайте посмотрим, из чего состоит каждый из них, как для Windows, так и для Mac:
И Windows
Описанные ниже методы действительны для компьютера, оснащенного версией операционной системы Microsoft Windows 10:
Горячие клавиши
Хотя некоторые пользователи действительно сообщают, что этот метод иногда терпит неудачу, правда в том, что он по-прежнему является самым популярным и наиболее используемым. Должна быть причина. Вот комбинации клавиш (их нужно нажимать одновременно), которые помогут нам добиться поворота экрана в Windows 10. Выберите ту, которая лучше всего соответствует тому направлению, которое вы хотите придать экрану:
- Ctrl + Alt + стрелка влево: экран повернется на 90°, то есть останется в вертикальном положении.
- Ctrl + Alt + стрелка вниз: Таким образом, мы сможем полностью повернуть экран на 180° и увидеть изображение перевернутым.
- Ctrl + Alt + стрелка вправо
- : поворот будет на 270 градусов, но результат будет таким же, как и при первом ярлыке в списке: вертикальное положение.
- Ctrl+Alt+стрелка вверх. Мы должны использовать этот ярлык, когда хотим вернуться в исходное положение. Это позволит отменить любые изменения, внесенные нами ранее.
Из меню «Настройки»
Сочетания клавиш — наиболее практичный и простой метод, хотя, как мы уже отмечали ранее, иногда они могут дать сбой. Если это произойдет, у нас всегда есть возможность повернуть экран компьютера. вручную, через настройки Windows. Вот шаги, которые необходимо выполнить:

Сначала вам нужно войти в меню «Настройки», нажав на значок шестеренки в меню «Пуск». На открывшемся экране переходим к первому варианту в списке: “Система”.

В меню в левой колонке выбираем “Экран”. Затем в центральной части спускаемся немного вниз, пока не найдем опцию под названием “Ориентация экрана”. Там мы можем выбрать одно из четырех положений, в которых можно повернуть экран:
- Горизонтальное (нормальное положение).
- Вертикальный
- Горизонтально перевернут.
- Вертикально перевернутый.
Вот и все. Достаточно выбрать ориентацию, чтобы компьютер немедленно применил изменения.
Мак
Если речь идет о повороте экрана компьютера и это Mac, шаги еще проще:
- На Mac давайте сначала перейдем к Яблочное меню.
- Там мы выбираем “Системные настройки” и, попав в меню, опция «Экраны».
- Далее мы выбираем “Настройки отображения” и выбираем экран на боковой панели.
- Все, что вам нужно сделать, это нажать на раскрывающееся меню «Вращение» чтобы выбрать, на сколько градусов мы хотим повернуть изображение на экране.
- Наконец, в следующем появившемся диалоговом окне мы нажимаем на “Подтверждать”.
Аналогично, если после внесения всех желаемых изменений восстановить исходное значение экранавсе, что вам нужно сделать, это нажать на раскрывающееся меню «Поворот» и выбрать опцию «Стандарт».