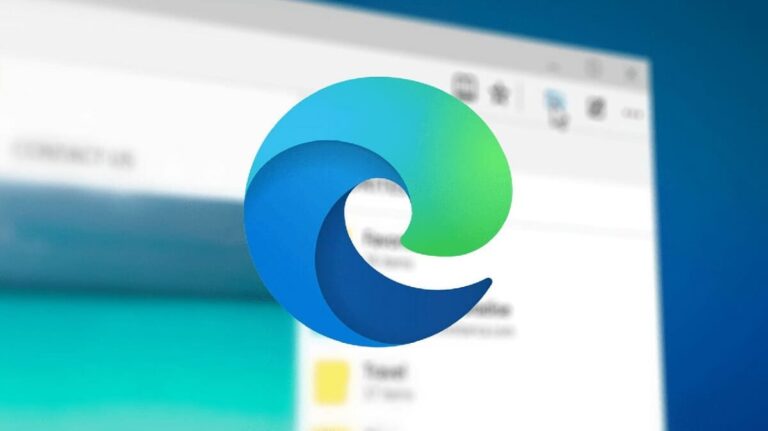Как восстановить Windows 10 к предыдущей точке восстановления

Операционная система Microsoft, Windows, характеризуется тем, что операционная система, совместимая с миллиардами различных вычислительных устройствв то время как macOS, операционная система Apple для компьютерного оборудования, совместима лишь с несколькими десятками компьютеров.
Если принять во внимание совместимость, требуемую Windows, нас не должно удивлять, что время от времени мы сталкиваемся с некоторыми проблемами в работе, синими экранами, снижением производительности. Все эти проблемы, всегда Они возникают из-за проблем с программным и аппаратным обеспечением.
Если на нашем компьютере появляются проблемы с синим экраном, он работает медленнее, чем обычно, загрузка занимает вечность, его производительность сильно упала… прежде чем начинать поиск решения в Интернете, вам следует восстановите наш компьютер до предыдущей точки восстановления.
Что означает восстановление системы в Windows?

Восстановление предыдущей точки в Windows означает, что компьютер удалит все приложения и драйверы компонентов на нашем компьютере, которые мы установили с момента последнего создания точки восстановления или она была создана автоматически.
Этот процесс Это не влияет на изображения или файлы любого типа, которые мы на нем сохранили.. Это влияет только на работу системы, а не на файлы, которые мы в ней сохранили.
Только точки восстановления хранить данные конфигурации устройстване создает резервную копию нашего контента.
Мы должны выполнить эту задачу, используя другие альтернативные методы, такие как резервное копирование Windows, использование внешнего жесткого диска, платформы облачного хранения…
Мы можем сами создавать точки восстановления, но, кроме того, система также отвечает за их создание каждый раз, когда мы устанавливаем приложение, которое может повлиять на работу компьютера.
Как создать предыдущую точку восстановления
Для создать предыдущую точку восстановления в Windows Чтобы иметь возможность использовать его в будущем, если он нам понадобится, мы должны выполнить шаги, которые я показываю вам ниже:

- Первым делом заходим в окно поиска Windows и пишем Создать точку восстановления. Мы нажимаем на первый отображаемый результат.
- Далее идем в нижнюю часть окна и нажимаем на Создавать.

- Далее мы должны ввести имя, с которым хотим распознать точку восстановления что мы собираемся создать. Например, «Перед обновлением графических драйверов».
- Как только имя будет введено, Windows создаст точку восстановления компьютерапроцесс, который длится несколько секунд или минут (в зависимости от того, какой тип хранилища имеет наше оборудование SSD или HDD).
- Как только это будет сделано, он покажет нам сообщение Точка восстановления успешно создана.
Как восстановить Windows 10 до предыдущей точки

Для восстановить Windows 10 до точки восстановления которые мы создали ранее, мы выполним шаги, которые я покажу вам ниже:
- Первым делом заходим в окно поиска Windows и пишем Создать точку восстановления. Мы нажимаем на первый отображаемый результат.
- Далее идем в нижнюю часть окна и нажимаем на Восстановление системы.

- Далее откроется окно, в котором проинформирует нас, из чего состоит процесс восстановленияпроцесс, который не влияет на документы, изображения и другие личные данные, которые мы храним.
- Наиболее рекомендуемым является использовать непосредственно предыдущую точку восстановлениято есть последний, который мы сделали, и это вариант, который рекомендует Windows, хотя у нас также есть возможность выбрать, какую точку восстановления мы можем использовать.
- Для восстановить оборудование, используя последнюю точку восстановлениячто у нас есть на компьютере, нажимаем на Рекомендуемая реставрация и, наконец, мы нажимаем «Далее», чтобы начать процесс.
Управление точками восстановления

Точки восстановления, как я уже упоминал выше, Они не хранят данные, которые мы храним на нашем оборудовании.а скорее хранят конфигурацию компьютера на момент создания.
В переводе на испанский: они занимают очень мало места. Управляйте точками восстановления, созданными нашей командой или нами, единственное, чему это служит, — это облегчению поиска того, что мы ищем.
Все точки восстановления упорядочены от самых новых к самым старым, поэтому очень легко найти последний созданный восстановить его легко.
Если хочешь удалить все точки восстановления Windows 10 (как те, которые мы создали, так и те, которые создала система), мы выполним шаги, которые я покажу вам ниже:
- Первым делом заходим в окно поиска Windows и пишем Создать точку восстановления. Мы нажимаем на первый отображаемый результат.
- Далее идем в нижнюю часть окна и нажимаем на Установить.
- К сожалению, винда не позволяет нам выборочно удалять точки восстановления, которые нам нужны, и это позволяет нам только удалить их все.
- Чтобы удалить все точки восстановления Windows, нажмите Устранять.
Включить автоматическое создание точек восстановления

Первое, что мы должны сделать, если мы хотим восстановить предыдущую точку восстановления, это, очевидно, настроить наш компьютер так, чтобы: периодически делайте резервные копии такого типа.
В противном случае мы никогда не сможем восстановить Windows из предыдущей резервной копии, и единственное решение, которое у нас будет, — это установите Windows 10 заново с нуля.
В Windows 10 есть встроенная функция, позволяющая создавать точки восстановления. Таким образом, каждый раз, когда мы устанавливаем обновление Windows, будет создаваться точка восстановления.
Иногда, Обновления Windows влияют на работу компьютераследовательно, система автоматически создает точки восстановления, чтобы иметь возможность отменить установку.
Эти точки Они создаются не всеми приложениями, которые мы устанавливаем на компьютер.поскольку приложения обычно не влияют и не должны влиять на производительность компьютера, но никогда не помешает создать новую точку восстановления перед установкой приложения.
Мой компьютер все еще не работает

При восстановлении нашего компьютера к предыдущей точке восстановления все обновления как Windows, так и других приложений, в том числе для драйверов нашего компьютера, исчезнут, и наш компьютер Он снова будет работать так же, как и в начале.
Да, к сожалению, это не так, это может быть вызвано тем, что компонент нашего оборудования поврежден (основная причина синих экранов). Самый быстрый и простой способ исключить эту проблему — запустить Windows в безопасном режиме.
В этом режиме Windows Он не будет загружать драйверы для компонентов нашего оборудования.что позволит нам исключить или нет, что это программное обеспечение компонентов нашего оборудования.
Если оборудование работает идеально, первое, что мы должны сделать, это выявить неисправность. удаляя по одному компоненты и запускаем компьютер.
Два аппаратных компонента, которые влияют на наш компьютер и вызывают появление синего экрана с Оперативная память, видеокарта и наконец, жесткий диск.