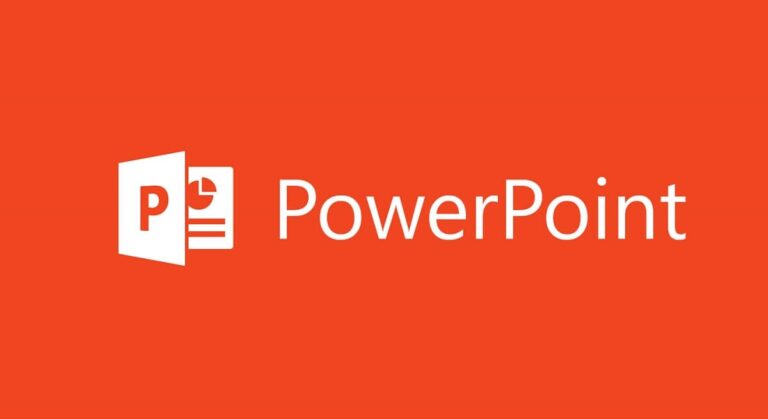Как установить Android на виртуальную машину с помощью VirtualBox шаг за шагом

На сегодняшний день одной из наиболее используемых мобильных операционных систем является Android. Это делает Многие разработчики несут ответственность за запуск версий своих приложений для этой операционной системы.помимо того, что Google постоянно выпускает улучшения.
В целом на компьютерах он используется не так уж и часто, поэтому Google сосредоточился на других операционных системах для компьютеров. Однако, как Многие игры и приложения доступны для этой операционной системы, но не для Windows.может быть интересно создать виртуальную машину с этой операционной системой.
Вот как вы можете создать виртуальную машину с Android в VirtualBox
Как мы уже упоминали, в этом случае может быть очень полезно установить Android на Windows. Существуют отличные эмуляторы, такие как BlueStacks, которые позволяют легко использовать эту операционную систему, но Если вы предпочитаете полный функционал без настройки, возможно, будет хорошей идеей установить его на полноценную виртуальную машину..
Предыдущие требования
Прежде всего, чтобы создать виртуальную машину Вам необходимо предварительно установить VirtualBox на свой компьютер.. Это совершенно бесплатная программа, о которой мы уже неоднократно говорили и которая позволяет вам легко эмулировать другие операционные системы, а если у вас ее еще нет ты можешь скачайте его с сайта Oracle бесплатно.
Как только вы получите программу, скажите, что она также для его установки вам понадобится ISO-файл Android. В этом смысле Google не предоставляет эти файлы как таковые, поэтому вам придется обращаться к сторонним источникам. Одним из наиболее известных проектов в этом отношении является Android-x86который позволяет установить версию Android на любой 32- или 64-битный компьютер.идеально подходящий для этого случая.

Связанная статья:
BlueStacks: идеальный эмулятор Android-игр для Windows

Чтобы получить рассматриваемый ISO-файл, вам нужно будет всего лишь обратиться к бесплатным библиотекам, в которых доступен проект, например, Фосшубда Выберите 32- или 64-битный файл в зависимости от архитектуры вашего компьютера (обычно 64-битный)..
Получите ISO-файл Android-x86 с официального сайта…
Создать виртуальную машину в VirtualBox
После того, как вы получили все необходимые файлы, вы можете приступить к созданию виртуальной машины, чтобы в дальнейшем установить на нее Android. Для этого необходимо сначала открыть VirtualBox, а затем выберите опцию «Новый», которая появляется вверху. Когда вы это сделаете, откроется мастер, в котором вам нужно будет ответить на некоторые основные вопросы для создания виртуальной машины:
- Название и операционная система– Выберите имя для виртуальной машины. Вы также можете изменить местоположение, если хотите, но вы должны выбрать тип Линукс и как операционная система Линукс 2.6/3.х/4.х вместе с архитектурой (32 или 64 бита), которую вы выбрали при загрузке ISO.
- Объем памяти– Вам необходимо выбрать объем оперативной памяти, который вы хотите выделить виртуальной машине, чтобы она работала. Android-x86 рекомендует иметь как минимум 2 ГБ (2048 МБ) оперативной памяти для оптимальной производительности, но вы можете выбрать все, что захотите.
- жесткий диск: вы должны выбрать вариант Создайте виртуальный жесткий диск прямо сейчас если у вас его уже нет. Лучше всего оставить параметры по умолчанию (ВДИ, Динамически зарезервировано) и при желании измените емкость диска или его местоположение, поскольку он хранится как любой другой файл на вашем ПК.

Связанная статья:
Вот как вы можете бесплатно установить инсайдерскую версию Windows 10 на виртуальную машину с VirtualBox.
Установите Android на виртуальную машину
После того, как рассматриваемая виртуальная машина создана, мы можем начать установку на нее Android. Прежде всего, вы должны выберите опцию «Пуск», которая появляется вверху и подождите немного, пока он начнется. Когда вы это сделаете, появится окно с вопросом, откуда вы хотите загрузиться. Здесь, Используя значок выбора, вам нужно будет выбрать местоположение ранее загруженного ISO-файла. Android-x86.

Во время установки, вы должны использовать клавиатуру для прокрутки. Вам просто нужно будет использовать стрелки навигации, чтобы выбрать нужный вариант и используйте ключ Входить выбирать то, что выбрано. Таким образом, как только вы запустите, появятся различные варианты, включая установку Android. Вы должны Прокрутите стрелками и выберите «Установка — Установить Android-x86 на жесткий диск». и запустите процесс установки.


Связанная статья:
Как установить пакет расширений для VirtualBox в Windows
После выбора начнется установка, которая в этом случае будет доступна только на английском языке и без графического интерфейса. Прежде всего, будут показаны различные накопители, на которые можно установить Android. Здесь вы должны используйте стрелку вниз, чтобы перейти к «Создать/изменить разделы» и иметь возможность редактировать разделы. Автоматически появится вопрос, связанный с GPT, где вы должны выбрать нет.
Затем в карте разделов вы должны посмотреть внизу для перемещения с помощью стрелок влево и вправо и нажать вступление по опции в следующем порядке создать новый раздел на виртуальном жестком диске, на который можно установить Android-x86: “Новый”, “Начальный”. Теперь вы должны нажмите еще раз вступление с пространством по умолчанию а затем выберите вариант «Загрузочный»с последующим “Писать” записать изменения на диск. Подтвердить, вам придется написать текст да и нажать еще раз вступление.
Сделав это, вы сможете выберите опцию «Выйти» для выхода, и вы увидите, как теперь в предыдущем меню появится новый диск. Все, что вам нужно будет сделать, это нажимать вступление начать с установкой. Вы должны выберите «ext4» в качестве формата диска и выберите «да» для вопросов о схеме GRUB и о предоставлении каталогу разрешений на чтение и запись. чтобы все работало корректно.

Связанная статья:
Вот как вы можете изменить хост VirtualBox или ключ хоста.
Как только это будет сделано, Начнется процесс установки, который займет несколько минут.. Когда он завершится, вам останется только перезагрузить виртуальную машину, и наконец появится главный экран Android.
ИСПОЛЬЗОВАТЬ– В некоторых случаях графический интерфейс Android может работать неправильно из-за сбоя, связанного с VirtualBox. Если это ваш случай, необходимо выключить аппарат и в настройках его экрана выбрать VBoxVGA в качестве графического драйвера. При повторном запуске через несколько секунд должен появиться логотип Android.
Первые шаги с Android
После перезагрузки системы вы можете начать использовать мышь, как если бы это было мобильное устройство. На первых этапах настройки операционной системы вам придется выбрать некоторые основные параметры, такие как язык или регион, в дополнение к типичным настройкам Android.


Связанная статья:
Как шаг за шагом установить Ubuntu на виртуальную машину с VirtualBox в Windows
После настройки операционной системы вы можете начните использовать его, как если бы это был планшет Androidхотя это правда, что некоторые движения может быть несколько неудобно выполнять с помощью мыши, за исключением компьютеров с сенсорным экраном.