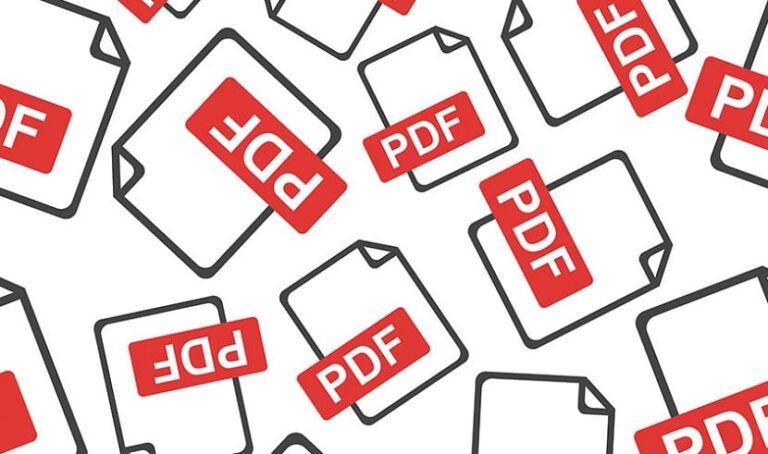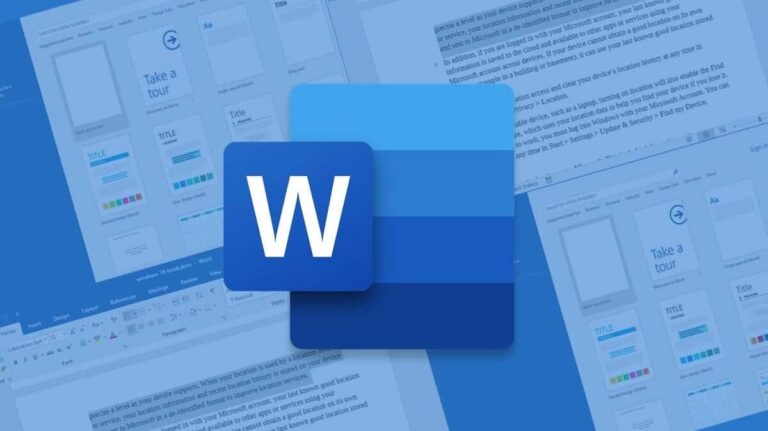Как создавать сводные таблицы в Excel

Лас сводные таблицы Excel представляют собой усовершенствованный инструмент, который представляет полную сводку статистических данных. Они могут оказать большую помощь при расчете, обобщении и анализе данных, позволяя проводить сравнения, а также выявлять тенденции и закономерности.
Их называют «сводными таблицами», поскольку они не имеют фиксированной структуры. Их можно организовать по-разному в зависимости от наших потребностей в любое время, чтобы можно было найти искомую информацию. Но перед этим мы собираемся объяснить происхождение и значение этой концепции в таблицах Excel.
Что такое сводная таблица?
Чтобы правильно понять концепцию сводных таблиц, мы должны представить их как своего рода гибкие отчеты, которые мы сможем изменять. Например, перемещение строк и столбцов на экране, выбор типа выполнения расчета и т. д. Более того, мы сможем сделать все это без использования каких-либо формул.
Эти качества делают сводные таблицы одним из лучших базовых инструментов анализа данных, которые мы можем использовать в Excel. Метод для найти быстрые ответы на любой тип вопросов, которые мы можем задать о любой серии данных.
В истории Microsoft Office сводные таблицы Excel были впервые представлены в 1995 году вместе с пятой версией программы для работы с электронными таблицами. Надо сказать, что прецедент уже был: программное обеспечение под названием Improv который был разработан компанией Lotus в 1991 году и, без сомнения, вдохновил разработчиков Excel.
В следующих версиях Excel были внесены новые улучшения в сводные таблицы и даже в версии Excel 2000 они были дополнены функцией динамическая графика. С тех пор и по сегодняшний день успех этой идеи кажется несомненным: потрясающий инструмент для обобщения и анализа огромных объемов данных.
Как создавать сводные таблицы в Excel

Создание сводных таблиц в Excel — относительно простая задача. В качестве предыдущего шага нам нужно взять обычную таблицу, организованную по строкам и столбцам. Затем мы должны выполнить следующие шаги:
- Сначала нам нужно нажать на любую из ячеек исходных данных.
- Затем переходим на вкладку “Вставлять”.
- Потом идём в группу “Доски” и в нем нажимаем на кнопку «Динамическая таблица».
- Появится диалоговое окно «Создание сводной таблицы», в котором мы принимаем значения по умолчанию.
После этого автоматически будет создана простая, хотя и пустая сводная таблица (см. изображение выше). Следующая задача — настроить параметры.
Давайте теперь перейдем в правую часть окна Excel. Там находим панель «Поля сводной таблицы», который содержит список всех полей, которые мы можем выбрать для нашего отчета. Мы должны перетащить те, которые нас интересуют, в одну из четырех областей, показанных внизу панели.
После вставки полей результаты примененных вычислений будут отражены в ячейках нашей таблицы без необходимости введения функций. В зависимости от полей, которые мы добавляем или удаляем, конечный результат ячеек будет разным (каждый раз, когда мы хотим увидеть отраженные изменения, мы должны нажать на кнопку “Обновить все”).
В этом и есть настоящая «магия» сводных таблиц Excel: их универсальность и простота использования.
Сводные таблицы из других источников
В предыдущем примере мы объяснили процесс создания сводной таблицы из уже существующего ряда данных, но это также можно сделать берем данные с других сайтов. Для этого нам нужно перейти к шагу 2 предыдущего списка (кнопка «Вставить») и выбрать один из вариантов, которые предлагает нам Excel:
- Получить из внешнего источника данныхкоторый может быть любым другим файлом на нашем компьютере.
- Получить из модели данных. Этот вариант используется, когда вы хотите создать сводную таблицу из нескольких таблиц или при работе с очень большими наборами данных.
- Получить из Power BIдоступно только в том случае, если у нашей команды есть возможность подключения к базам данных в облаке.
Наконец, необходимо упомянуть о существовании возможности «Создать рекомендуемые сводные таблицы», что при определенных обстоятельствах может быть очень полезно для пользователей Excel. Чтобы получить доступ к этой опции, нам нужно перейти к третьему шагу раздела «Как создавать сводные таблицы в Excel», в группе «Таблицы» выбрать «Рекомендуемые сводные таблицы».
На этом этапе сама программа показывает нам диалоговое окно с различными опциями на основе информации в исходной таблице. Мы должны выбрать стол или таблицы, которые лучше всего соответствуют нашей цели. Это не широко используемый вариант, но в некоторых случаях он может быть очень практичным.