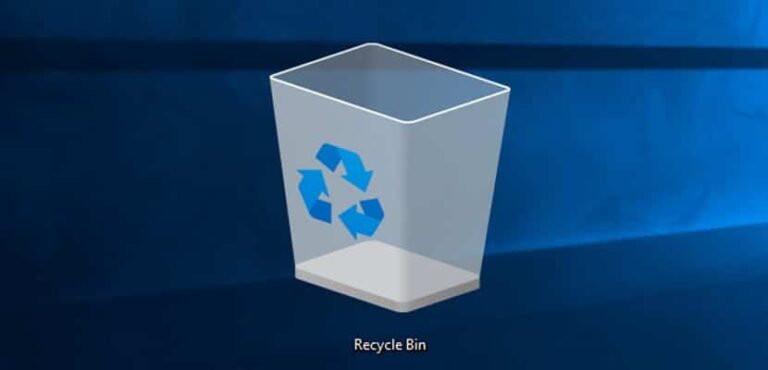Как выбрать частоту копирования в Microsoft PowerPoint
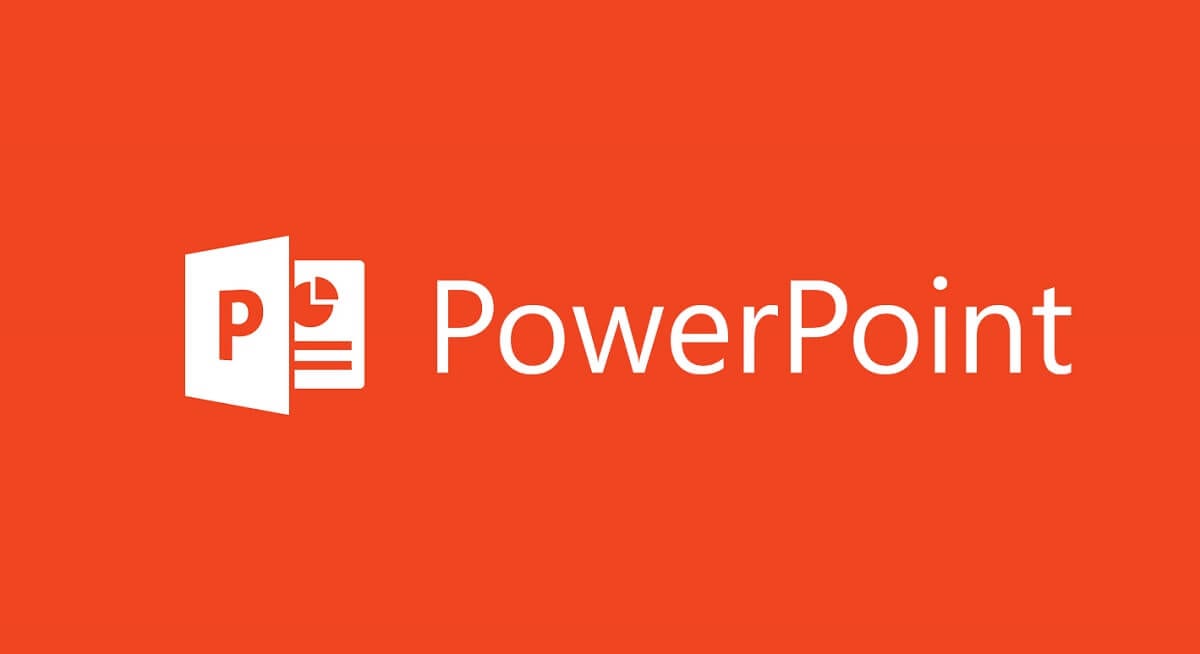
Если вы привыкли использовать Microsoft PowerPoint для создания презентаций для себя или своей компании, как в случае с Word и Excel, вы, вероятно, уже знаете о необходимости регулярного создания их резервных копий. А правда в том, что любой сбой может привести к потере изменений, внесенных вами в любой из них, и важно этого избегать.
Хотя это правда, что по умолчанию в PowerPoint копии создаются в виде файлов самовосстановления каждые 10 минут, вам следует иметь в виду, что в зависимости от скорости редактирования, а также приоритета создаваемой презентации вы можете захотеть измените это время, чтобы было сделано больше или меньше резервных копий.
Как выбрать частоту создания резервных копий в Microsoft PowerPoint
Как мы уже говорили, в данном случае от Microsoft позволяют вам изменять это время в зависимости от предпочтений пользователей PowerPoint. Если вы предпочитаете создавать больше резервных копий, чтобы избежать проблем, или если по какой-то причине вы хотите, чтобы они создавались более разделенными во времени, вам нужно будет выполнить только следующие шаги:
- Откройте Microsoft PowerPoint на компьютере с Windows, а затем Нажмите на меню «Файл». в левом верхнем углу.
- Оказавшись здесь, вы должны выберите «Параметры» внизу на левой боковой панели, чтобы получить доступ ко всем настройкам PowerPoint.
- Затем в меню слева выберите пункт Варианты «Сохранить».
- Вам следует посмотреть на поле «Сохранять информацию автовосстановления каждый раз» и, убедившись, что опция отмечена, измените каждые сколько минут вы предпочитаете, чтобы была сделана рассматриваемая резервная копия.
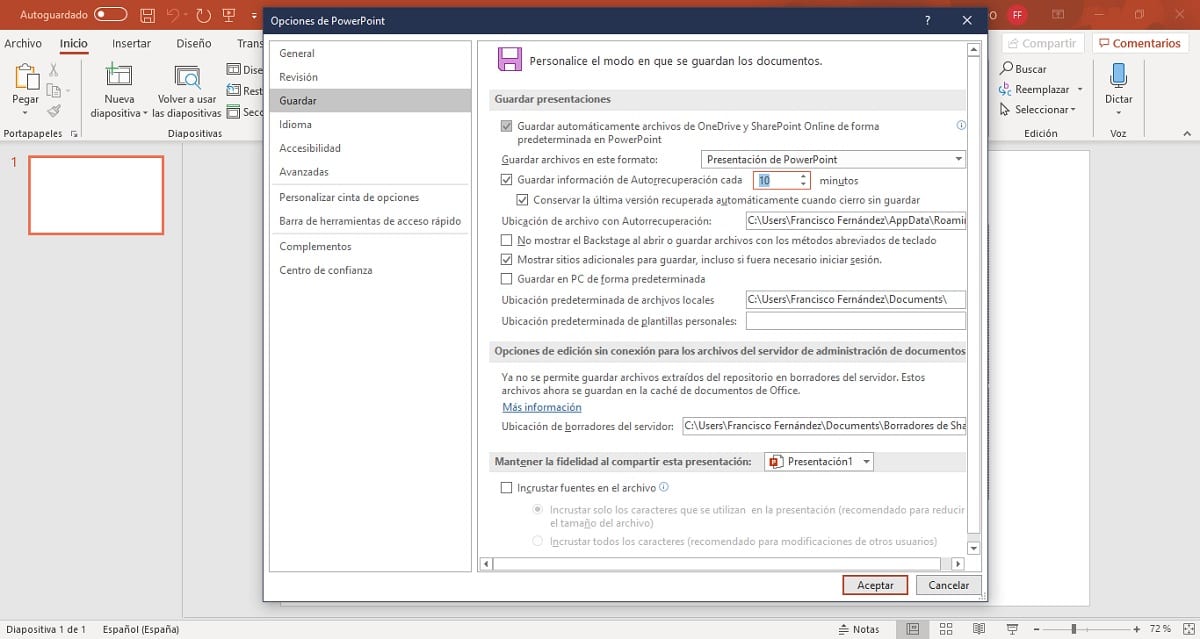
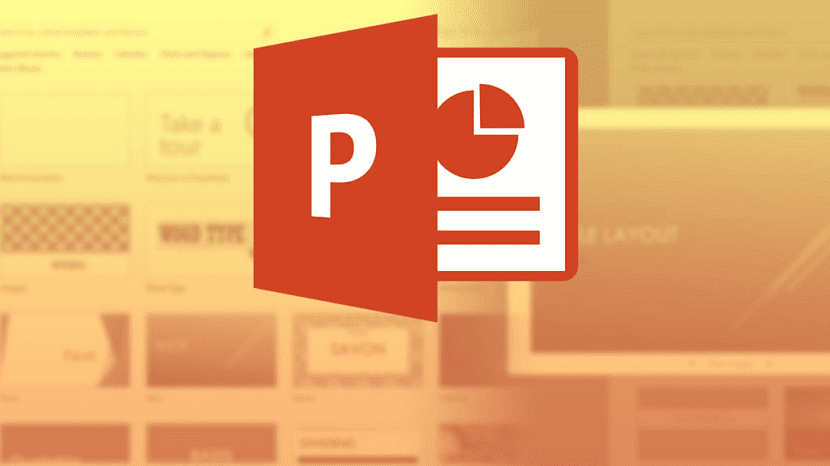
Связанная статья:
Не потеряйте изменения в своих презентациях, активировав автосохранение в Microsoft PowerPoint.
После того как вы внесете соответствующее изменение, вам останется только Нажмите кнопку «Принять», и Microsoft PowerPoint автоматически создаст файл автоматического восстановления. в выбранный вами период, что позволяет без проблем вернуться к предыдущему состоянию презентации в случае потери информации.