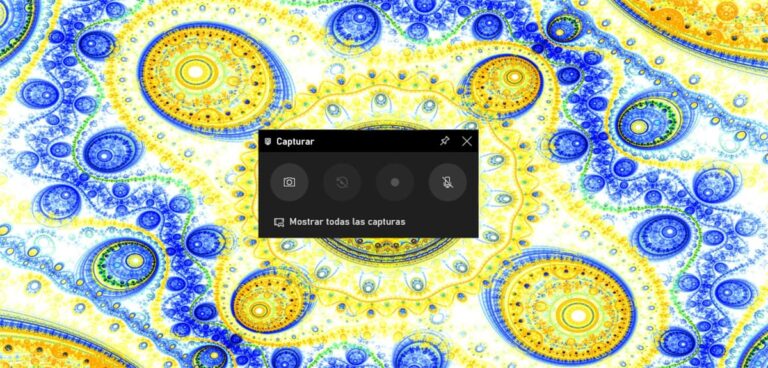Как управлять рабочими столами в Windows 10

С выпуском Windows 10 Microsoft добавила большое количество опций, которые до сих пор Они были доступны только на платформе Apple.. Некоторые функции, такие как центр уведомлений, были значительно улучшены по сравнению с macOS, но в управлении рабочим столом адаптация оказалась не такой хорошей, как можно было бы ожидать.
В моем случае я ежедневно использую как Windows, так и macOS, а также специально использую настольные компьютеры, должен признать, что macOS предлагает мне гораздо более полезный опыт, главным образом благодаря жестам, которые я могу выполнять на Magic Trackpad или Magic Mouse при переключении между рабочими столами. Однако в Windows 10 для этой задачи требуется комбинация клавиш и мыши.
Кроме того, если я нажму на приложение, которое не открыто на рабочем столе, где я нахожусь, но открыто на другом, Windows 10 Он не открывает автоматически рабочий стол, на котором находится это приложение.как это происходит в macOS, но мне нужно перейти на конкретный рабочий стол и иметь возможность взаимодействовать с ним.
Хотя работа рабочих столов в Windows улучшается, в этой статье мы покажем вам, как можно создать несколько рабочих столов в Windows 10 и как можно перемещаться между ними. Рабочий стол Windows позволяет нам установить рабочая область, где расположены открытые приложения что нам нужно в этот момент для выполнения задачи, где мы можем разместить на экране два приложения, такие как браузер и Microsoft Word, для документирования работы.
На другом рабочем столе мы можем открыть почтовое приложение в полноэкранном режиме, а на другом – в проводнике, таким образом, мы всегда будем открывать приложения в полноэкранном режиме. без необходимости сворачивать приложения чтобы иметь возможность их использовать.
Как создать новый рабочий стол в Windows 10
- Мы должны нажать клавиши вместе Windows + Контроль + D (D для рабочего стола, рабочий стол на английском языке)
- Как только вы выполните эту комбинацию клавиш, откроется новый пустой рабочий стол, показывающий рабочий стол без открытых приложений.
Как переключаться между рабочими столами в Windows 10

- Чтобы переключаться между различными рабочими столами, которые мы можем открыть, мы должны одновременно нажать клавиши Windows + Tab.
- В этот момент в нижней части экрана отобразится миниатюра созданных нами рабочих столов. Чтобы перейти к тому, который мы хотим, нам просто нужно щелкните мышкой.
Как удалить рабочий стол в Windows 10

- Прежде всего, мы должны действовать так же, как и в предыдущем разделе, чтобы были показаны открытые рабочие столы.
- Далее мы переходим на рабочий стол, который хотим закрыть, и нажмите на Храсположенный в правом верхнем углу.