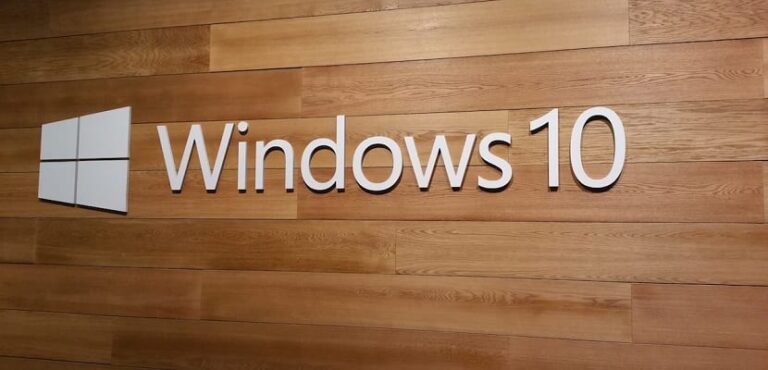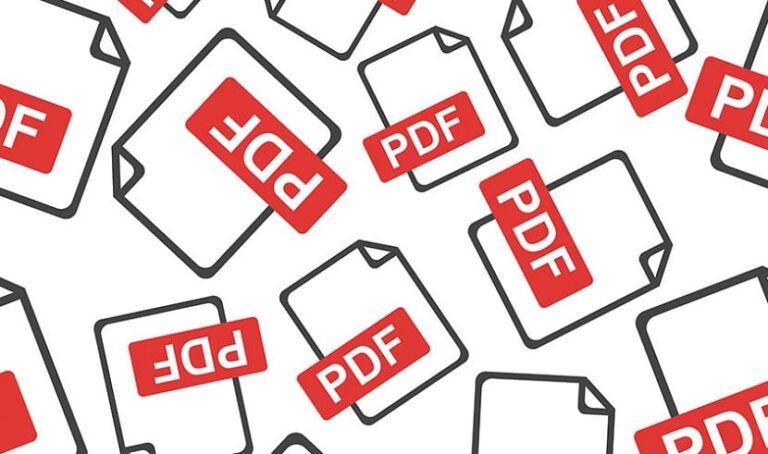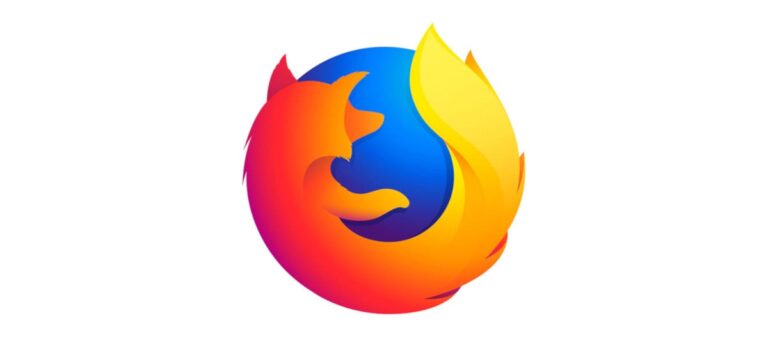Используйте режим планшета, игровой режим и ночной режим в Windows 10.

Одним из наиболее привлекательных аспектов Windows 10 является универсальность, которую она предлагает своим пользователям. Благодаря различным режимам он может предлагать разные возможности в зависимости от того, как мы собираемся использовать наш компьютер. В этом посте мы увидим как использовать режим планшета, игровой режим и ночной режим в Windows 10.
Правда в том, что эти три режима сильно отличаются друг от друга, но они могут быть чрезвычайно полезны одному и тому же пользователю. Разумеется, каждый из них в соответствующем контексте. Давайте проанализируем все три ниже:
Режим планшета в Windows 10
Начнем с режима планшета Windows 10, который, как следует из названия, предназначен для тех пользователей, у кого есть планшет с установленной операционной системой Microsoft.

Этот режим положил конец одной из самых больших жалоб со стороны пользователей предыдущей версии Windows 8. Использование планшетов для всевозможных задач стало настолько популярным, что было делом справедливости, что Windows уделяла этим должное внимание. устройства. .
Около дополнительный режим, адаптирующий интерфейс для использования на сенсорных устройствах. Это означает, что он работает как для планшетов, так и для ноутбуков с сенсорным экраном. В режиме планшета Windows 10 панель приложений исчезает, заменяясь несколькими кнопками («Домой», «Назад», «Кортана»). Кроме того, рабочий стол становится минималистичным. Настолько, что при первом использовании это может немного сбить с толку. Однако, когда мы к этому привыкаем, мы быстро обнаруживаем, что это очень практично и просто.

Связанная статья:
Что делать, если режим планшета не работает в Windows 10
Слишком легко активировать режим планшета на ПК. Все, что вам нужно сделать, это получить доступ к панели уведомлений и нажать там режим планшета. На «трансформируемых» ноутбуках все еще проще: достаточно отключить клавиатуру, и режим планшета запустится автоматически.
Можно ли использовать его на ПК с несенсорным экраном? В принципе да, хотя это совсем не рекомендуется. На самом деле, это очень неудобно.
Игровой режим в Windows 10
Если вы поклонник игр, вы получите много преимуществ от игрового режима Windows 10. Это идеальное решение для тех игроков, у которых нет компьютера, специально подготовленного для игры. Это лучший способ, который вы найдете адаптировать компьютер к потребностям наших геймеров.
Что происходит, когда мы активируем игровой режим в Windows 10? Самое главное, что фоновые действия ограничены, чтобы максимально повысить производительность игры. Пока этот режим работает, обновления и уведомления временно отключены. Все ресурсы компьютера выделяются под данную игру.

Связанная статья:
Как активировать игровой режим и игровую панель в Windows 10
Игровой режим активируется в три простых шага:
- Первым делом заходим в меню «Настройки».
- В открывшемся следующем окне выбираем опцию «Игры».
- Затем на левой панели нажмите на вкладку «Игровой режим». Наконец, здесь вам нужно активировать опцию «Использовать игровой режим».
Это правда, что игровой режим не даст нам того же опыта, что и хороший компьютер для игры. игрыс включенными периферийными устройствами и аксессуарами, но мы добьемся очень похожего результата.
ночной режим

Он ночной режим или режим ночного освещения Это усовершенствованная версия Windows 10, созданная с учетом здоровья глаз пользователей. Столько часов, проведенных за экранами компьютеров, рано или поздно сказываются на нашем зрении. И это то, что синий свет компьютеров очень вреден, особенно ночью или если мы используем наше устройство в местах с недостаточным освещением. Помимо прочего, он вызывает зуд в глазах, головные боли и, в некоторых случаях, нарушения сна.

Связанная статья:
Как активировать ночной режим в Windows 10
Этот режим является эффективным инструментом, позволяющим избежать этого. Ночной режим изменяет синий свет и яркость экрана, тем самым снижая нагрузку на глаза и облегчая использование экрана в слабоосвещенных помещениях. Для активации этого режима есть методов:
Вручную
Вот шаги, которые необходимо выполнить:
- Сначала используем комбинацию клавиш Окна + Я.
- Затем мы нажимаем на “Система” и в меню в левой части окна выбираем “Экран”.
- Ниже мы найдем множество различных конфигураций экрана на выбор. Мы должны выбрать «Настройки ночного света».
- Наконец, мы нажимаем “Активировать сейчас” а затем отрегулировать теплоту экрана по своему вкусу.
Автоматическая конфигурация
Чтобы выполнить эту настройку, мы должны сделать следующее:
- Для начала зайдём в меню “Параметр”.
- Там мы сначала выбираем “Система” а потом “Экран”.
- В следующих вариантах мы выбираем «Настройки ночного света»в котором вам необходимо настроить один из двух вариантов программы ночника:
- От заката до рассвета.
- Определить часы и устанавливаем свои собственные графики.
Другие малоизвестные режимы Windows 10
Помимо режима планшета и остальных, которые мы видели, существуют и другие режимы Windows 10, неизвестные или малоизвестные большинству пользователей этой операционной системы. Настолько, что есть те, кто их называет «скрытые режимы». Поначалу они могут показаться нам неважными, но на самом деле в определенные моменты они могут быть очень полезны. Возможно, вы никогда ими не воспользуетесь, но знать их никогда не помешает. Давайте посмотрим на некоторые из них ниже:
Режим экономии заряда батареи
Это может быть интересно для ноутбуков. Как следует из названия, этот режим позволит нам экономьте аккумулятор, когда он почти разряжен и нам все еще нужно пользоваться компьютером. Этот режим уменьшает яркость и временно приостанавливает фоновую синхронизацию приложений. Другими словами, поставьте наш компьютер “на холостом ходу”.
Режим концентрации
Рекомендуется активировать этот режим, когда нам нужно выполнить задачу, не отвлекаясь и не прерывая работу системы. Режим концентрации также позволяет нам устанавливать собственные приоритеты.
режим бога
Это яркое название используется для обозначения режима, который активирует множество новых функций в Windows 10. Активируется он за несколько простых шагов:
- По любому пути на нашем компьютере щелкаем правой кнопкой мыши и выбираем «Нуэво».
- Затем мы нажимаем на “Файл”.
- Наконец, мы заменяем имя этой папки на следующее: Режим бога. {ED7BA470-8E54-465E-825C-99712043E01C}
Как только режим Бога будет активирован, мы откроем новый мир возможностей Windows 10.