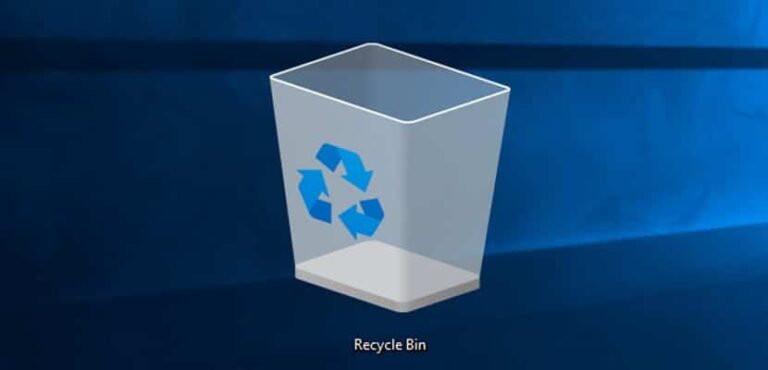Как использовать планшет в качестве второго экрана

Работать с двумя экранами очень интересно и в определенных обстоятельствах весьма эффективно. Фактически, все чаще можно увидеть официальную работу, где настраивать с двумя разными экранами. По одному для использования, но с идеей совместной работы. Иногда даже не обязательно иметь два монитора, так как можно использовать планшет в качестве второго экрана.
Более того: возможность использовать для этой цели планшет дает нам дополнительную гибкость. Другими словами: мы можем настроить нашу рабочую станцию где угодно и очень легко. Что-то идеальное, например, когда мы путешествуем или находимся далеко от привычного офиса.
В этом посте мы рассмотрим, какие преимущества дает использование планшета в качестве второго экрана и, прежде всего, как это сделать.
Преимущества использования двойного экрана
Работа с двумя экранами во многих случаях может быть очень интересной. В данном случае это Подключите планшет как дополнительный экран. Обычно это соединение осуществляется с помощью кабеля HDMI или MicroUSB. В зависимости от характеристик каждого устройства нам может понадобиться преобразователь. В некоторых моделях вы также можете подключить оба экрана по беспроводной сети.
После того, как оба экрана подключены и установлена наша новая конфигурация, вот некоторые из их преимущества Что мы получим:
- Портативность: таскать планшет отсюда туда всегда удобнее, чем таскать второй компьютер или дополнительный монитор.
- Дополнительное место на экране: у нас больше места для организации наших документов и приложений. Иногда нам приходится работать с большим количеством информации одновременно и одного экрана недостаточно.
- Больше производительности: Работа с двумя мониторами — это что-то вроде удвоения нашей работоспособности, если мы умеем хорошо себя организовать.
- Особенности приложений: И ноутбуки, и планшеты имеют свои специфические приложения. Подключив оба устройства, мы получаем доступ ко всем из них.
Вдобавок к этому, выполнение этого действия — хороший способ дать новое применение тому старому планшету, которым мы почти не пользуемся и который забыли в каком-то ящике дома. Ничего плохого.
Однако следует также знать, что использование планшета в качестве второго экрана может иметь некоторые недостатки: с одной стороны, размер экрана планшета логически меньшетогда как, с другой стороны, у него разрешение ниже. И не только это: иногда мы можем столкнуться с проблемами совместимости или потреблением планшетом слишком большого количества энергии и ресурсов компьютера, к которому он подключен.
Дублирующий, расширенный или вспомогательный экран?
Использование планшета в качестве второго экрана — очень общее утверждение. Собственно, при этом нам приходится выбирать между двумя вариантами:
Зеркальный экран Это означает, что то, что отображается на экране планшета, будет таким же, как то, что видно на компьютере. Вместо, увеличить экран Это означает расширение рабочего стола на оба экрана. Наконец, установите вспомогательный экран Это ресурс, который нам нужен для выполнения двух действий одновременно. Например, работать с таблицей Excel на одном и смотреть фильм на другом. На последнем мы и сосредоточимся в нашей статье. Здесь мы расскажем вам, как это сделать:
Подключите планшет как второй экран
Чтобы наш планшет стал тем вторым вспомогательным экраном, который нам нужен, у нас есть разные варианты: использовать удаленный рабочий стол Chrome или прибегнуть к конкретные приложения. Во втором случае можно даже попробовать беспроводное соединение, что гораздо комфортнее и удобнее.
Удаленный рабочий стол Chrome

Этот метод используется для дублирования экрана в Windows, если мы используем планшет Android. Самое приятное то, что нет необходимости скачивать или устанавливать какие-либо программы. Все, что нам нужно сделать, это получить доступ к веб-сайту Chrome, в частности к разделу Удаленного рабочего стола. Там мы выбираем опцию «Поделиться этим экраном» и выполняем указанные нам шаги.
Это правда, что вам не нужно устанавливать внешние программы, хотя вы устанавливаете расширение Chrome для удаленного рабочего стола на ПК и соответствующее приложение на планшет. Как только это будет сделано, необходимо выполнить следующие шаги:
- Сначала мы получаем доступ к Удаленного рабочего стола.
- Тогда идем в «Настройте удаленный доступ.
- Там мы нажимаем на опцию «Страница загрузки».
- Скачиваем и устанавливаем Удаленный рабочий стол Chrome на ПК.
- Наконец, мы открываем Приложение «Удаленный рабочий стол» на планшете и мы устанавливаем соединение.
Следует отметить, что для работы соединения необходимо, чтобы оба устройства были подключены к Интернету и чтобы антивирус не блокировал опцию удаленного рабочего стола, что, к сожалению, происходит относительно часто.
Приложения

Существует множество приложений, которые помогут использовать планшет в качестве второго экрана. Но чтобы не ошибиться при выборе, вот тройка лучших:
- Космический стол, совместимое с операционной системой Windows 7 или выше и способное работать с любым типом браузера. Для подключения оба устройства должны находиться в одной сети. Это самое популярное приложение в своем сегменте.
- Дуэтный показ. Эксперты сходятся во мнении, что это лучшее приложение, позволяющее превратить планшет в дополнительный экран для ПК. Он прост в использовании, совместим практически со всеми устройствами и работает практически идеально. Единственная проблема, которую оно создает, заключается в том, что это платное приложение.
- Проводной дисплей Splashtop. Это интересное кабельное решение. Да, кабели раздражают, но они также гарантируют более безопасное и быстрое соединение.
Заключение
Добавление второго экрана к нашему компьютеру с Windows может быть отличной идеей, которая поможет нам повысить производительность или позволит одновременно открывать гораздо больше приложений или окон. Это также отличный ресурс для использования двойного экрана, когда мы путешествуем или работаем удаленно. Любой из методов, которые мы подробно описываем в этой статье, полезен для достижения этой новой конфигурации и использования всех ее преимуществ.