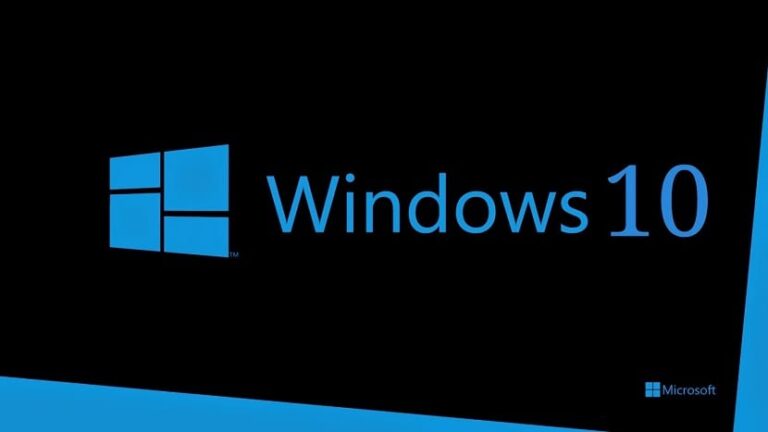Как удалить Edge | Новости Windows
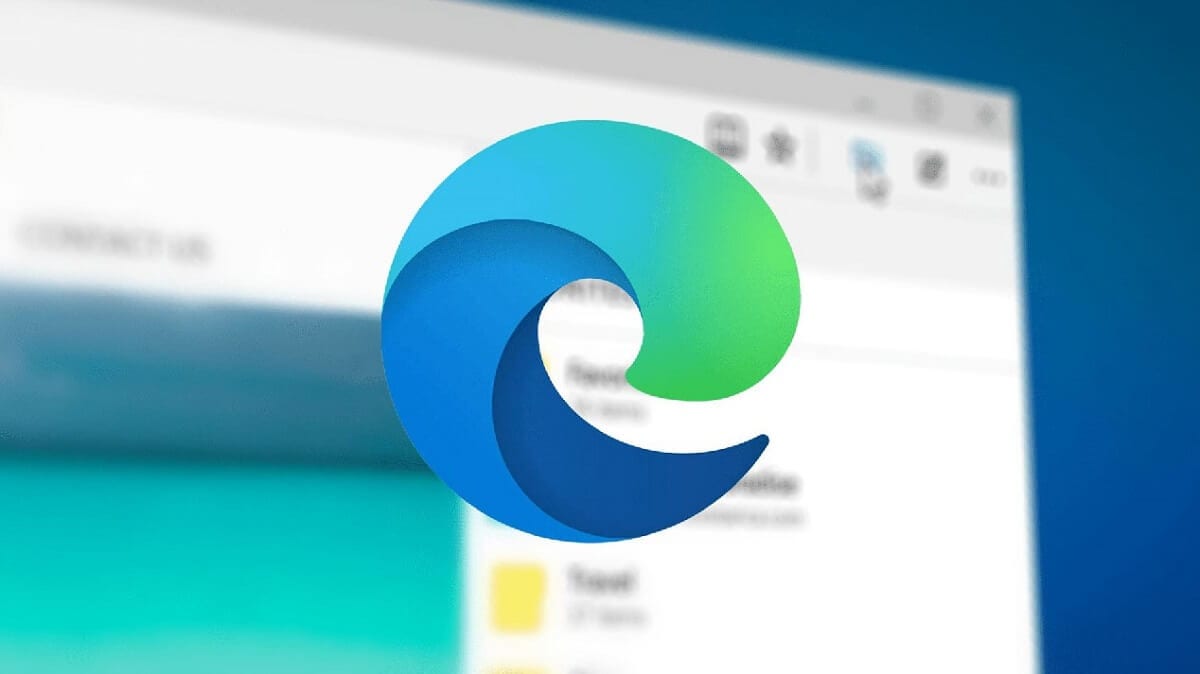
Краевой хромболее известный как Edge, — это веб-браузер, разработанный Microsoft, который Он установлен по умолчанию в Windows.. Он был запущен в 2015 году для замены старого Internet Explorer. По мнению многих, это великолепный инструмент, полный возможностей. Однако по разным причинам это до сих пор не убеждает большинство пользователей, которые предпочитают доверять другим вариантам и задаются вопросом. как удалить край.
Прежде чем начать объяснять этот процесс, мы должны настаивать на том, что Текущая версия Edge достаточно полная, со множеством функций и возможностей, которых мы не найдем, например, в Chrome. Среди них мы могли бы выделить, среди прочего, расширенную поддержку чтения PDF-файлов или тот факт, что в него встроен Adobe Flash.
Целесообразно ли удалить Edge?
Вопрос выходит за рамки простого вопроса вкуса. Прежде чем сделать этот шаг, мы должны знать, что существует некоторые функции Windows, которые напрямую связаны с Edgeпоэтому, если вы удалите эту программу, у вас могут возникнуть проблемы.
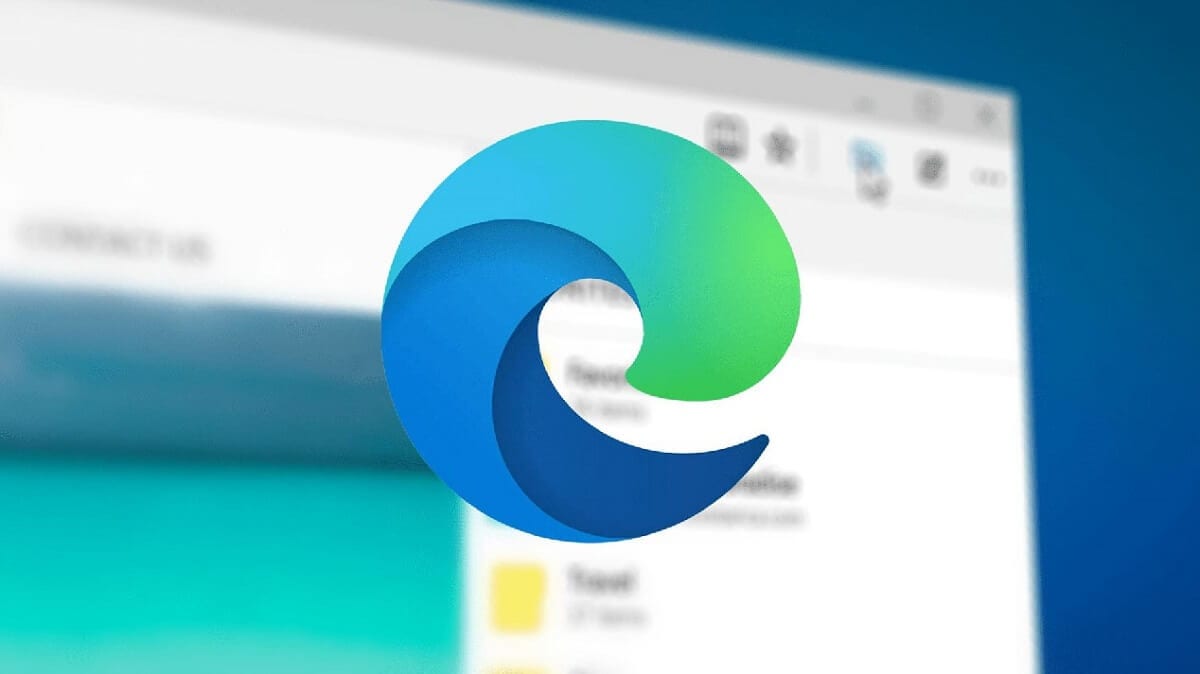
Связанная статья:
Как закрыть несколько вкладок в Microsoft Edge одновременно
Также важно знать, что перед удалением Edge вы должны принять меры предосторожности: установите другой альтернативный браузер. В противном случае мы останемся без доступа к любому веб-сайту. Если мы окажемся в такой ситуации, у нас всегда есть возможность получить доступ к Магазину Microsoft, где браузер всегда будет доступен. Мозилла Фаерфокс.
Мы также должны помнить, что мы сможем использовать Chrome, Firefox или любой другой браузер, который нам нравится, без необходимости удалять Edge. Есть возможность оставить его установленным. Это не приведет к каким-либо конфликтам или неисправностям. С другой стороны, его также можно удалить и переустановить в будущем, если мы сочтем это целесообразным. Это оставляет нам немного места для душевного спокойствия.
Учитывая все вышесказанное, возможно, было бы неплохо дать ему шанс, прежде чем принимать решение обойтись без него. Объективно, Edge — лучший браузер, который существует для Windows если мы сосредоточимся на разделе потребления ресурсов и производительности. Если задуматься, то вполне логично, что это так, поскольку это встроено в систему. Но если, несмотря на все, что вы уже об этом подумали, но все же хотите удалить Edge, здесь мы объясним, как это сделать.
Удалить Edge с панели задач

Когда мы не совсем полны решимости приступить к удалению, но в то же время уверены, что не хотим использовать Edge, есть промежуточное решение: заставить значок Edge исчезнуть с панели задачто есть открепить его.
Для этого вам просто нужно щелкнуть правой кнопкой мыши по указанному значку и в открывшемся окне параметров выбрать «Открепить от панели задач». Это просто. Тот же метод можно использовать для удаления значка браузера в правой части меню «Пуск».
Как удалить Edge: три метода
Существует несколько различных способов выполнить это действие: из панели управления нашего ПК, через командную строку (CMD) или через PowerShell. Мы объясним каждый из них ниже:
Из панели управления

Это классический метод удаления любых программ. Конечно, это также поможет нам удалить Edge. Для этого нам сначала нужно получить доступ к Панель управления нашего ПК. Оттуда мы сначала выбираем опцию Программное обеспечение а затем то, что Удалите программу.
Как показано на изображении выше, на экране появляется длинный список всех программ и приложений, установленных на нашем компьютере. Около найдите Microsoft Edge и дважды щелкните. При этом программа будет удалена, что подтвердится сообщением на экране.
Через командную строку

В предыдущих сообщениях этого блога, например в этом, мы уже видели, что командная строка или CMD предлагает нам множество команд для выполнения всевозможных действий. Конечно, мы также сможем использовать этот ресурс для удаления Edge.
Сначала мы открываем командную строку, набрав «cmd» в строке поиска Windows. Далее вам необходимо ввести команд следующие, нажимая Enter после каждого из них:
C:/Program Files (x86)/Microsoft/Edge/Application/(установленная версия)/Installer
setup.exe –uninstall –системный уровень –verbose-logging –force-uninstall
После ввода обеих команд Windows спросит нас, уверены ли мы, что приступим к удалению Edge. Если вы ответите «да», процесс будет завершен. Чтобы использовать этот метод, важно знать, какую версию браузера мы установили, поскольку это одни из данных, которые нам нужно будет записать в первой команде.
Медианте PowerShell

Этот третий метод доступен только в Windows 10 и Windows 11. Чтобы открыть эту командную консоль, нажмите кнопку «Пуск» Windows правой кнопкой мыши и затем выберите Windows PowerShell с правами администратора.
Далее вводим эту команду:
get-appxpackage *edge*
После этого в поле отобразится вся информация о браузере (см. изображение выше). Там мы должны выделить и скопировать строку, которую мы отметили красным: Microsoft.MicrosoftEdge.Stable. Затем нам нужно вернуться в командную строку и ввести эту команду:
Remove-appxpackage
И сюда нам нужно вставить текст, который мы скопировали ранее. Наконец, мы нажимаем Enter, чтобы завершить удаление Edge.
Рейнсталар Эдж
Как мы говорили вначале, удаление Edge может быть не такой хорошей идеей, как мы думали. Если это вызывает проблемы при использовании нашего ПК, возможно, нам следует рассмотреть переустановить браузер. К счастью, это возможность, которая всегда будет в пределах нашей досягаемости. Есть несколько способов сделать это:
- Первый вариант: зайдите на веб-сайт Edge и загрузите оттуда версию браузера для используемой нами операционной системы (Windows 10, Windows 11, вплоть до macOS, Android, iOS).
- Второй вариант: перейдите непосредственно в Microsoft Store и загрузите Edge оттуда. Единственное, что следует иметь в виду, это то, что для более старых версий Windows, до Windows 10, опция недоступна.