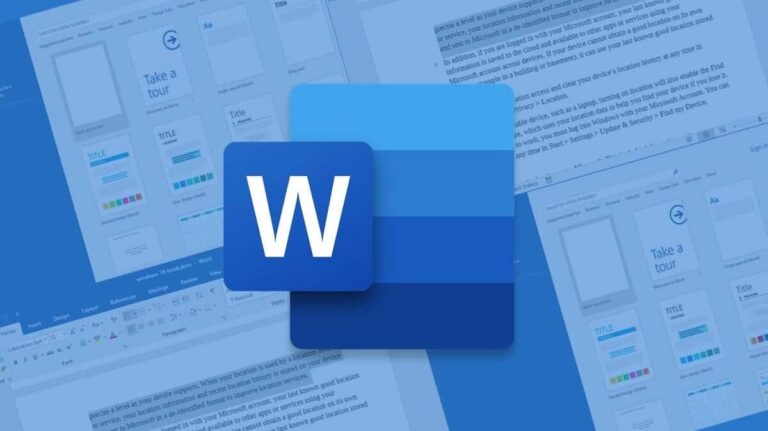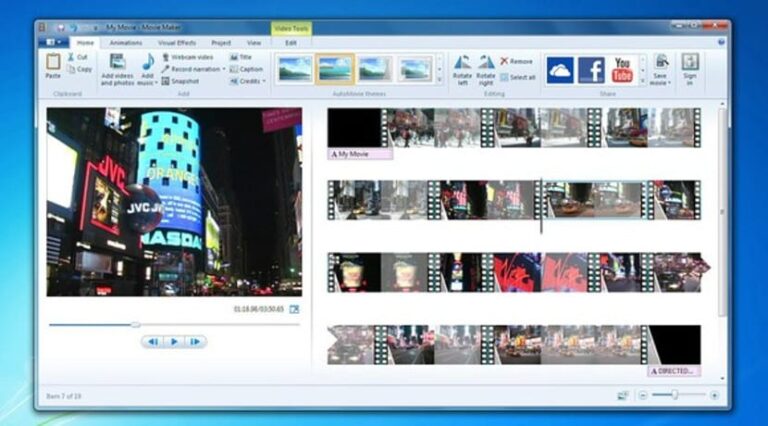Как создать организационную диаграмму с помощью Microsoft Word

Microsoft Word — это программа, которую мы используем регулярно на нашем компьютере. Многие люди используют его для работы или учебы, поэтому мы регулярно работаем с ним. Поэтому важно знать, как освоить множество функций, которые он нам предоставляет. Что-то, что не всегда легко, например, необходимость создания организационной структуры с помощью программы.
К счастью, это проще, чем многие думают. Ниже мы покажем вам способ создания организационной диаграммы в слове. Таким образом, вы можете использовать эту функцию, когда это необходимо. Особенно в некоторых компаниях его использование может быть обычным явлением.
Как вы уже знаете, в редакторе документов есть множество функций и опций. В этом случае мы будем использовать SmartArt, который, я уверен, вы когда-нибудь видели. Это инструмент для графического дизайна, который интегрирован во многие программы Microsoft, в целом мы можем использовать его в офисном пакете. Таким образом, используя этот инструмент, мы можем в любое время создать организационную диаграмму. Вам просто нужно выполнить несколько шагов, которые очень просты. Мы объясним их все вам ниже:

Связанная статья:
Что такое Центр управления безопасностью Microsoft Word и для чего он нужен?
Создать организационную структуру в Word

Первое, что нам предстоит сделать открыть документ в Word. Это может быть новый документ, потому что вы просто хотите создать организационную структуру. Но если вы хотите, вы также можете интегрировать указанную организационную структуру в существующий документ. Нам нужно будет только найти раздел в указанном документе, где мы хотим его использовать. Каждый выбирает вариант, подходящий для его случая.
Далее мы рассмотрим параметры в верхней части экрана. Одним из них является меню «Вставка», на которое нам нужно в этот момент нажать. Затем будут отображены параметры из этого меню в Word. Вы увидите, что один из них Это из SmartArt, на который нам нужно нажать, находится в списке, который сначала может быть не виден. После этого на экране откроется окно, в котором вы сможете приступить к настройке указанного дизайна.
Нам нужно выбрать опцию Иерархия, который вы увидите в указанном окне. Это раздел, который относится к организационным диаграммам в Word. Затем мы найдем серию дизайнов на выбор. Существует несколько различных типов, поэтому выберите тот, который подходит именно вам, в зависимости от того, что вам предстоит делать. После того, как рассматриваемый дизайн будет выбран, в документе появится его скелет. Тогда мы сможем начать работать.

Дальше дело за делами заполнение различных полей указанной организационной структуры. Чтобы ввести в него текст, вам достаточно нажать и откроется текстовое поле, куда мы можем ввести текст. Итак, нам просто нужно сделать это со всеми полями, которые мы хотим заполнить. Кроме того, мы также можем изменить размер, используя значки размеров, расположенные в концах организационной диаграммы. Поэтому, если мы думаем, что он маленький, мы можем расширить его в любое время. Хотя вам следует быть осторожным с размером, поскольку в некоторых случаях нам может потребоваться изменить ориентацию страницы, перейдя с вертикальной на горизонтальную.

Связанная статья:
Как создать индекс в документе в Word
Таким образом, следуя этим шагам, Мы создали организационную структуру в Word с компьютера.. Итак, вы видите, что это не что-то сложное. В таких случаях важно найти дизайн, который соответствует тому, что мы ищем, а также подходящий размер. Особенно в том случае, если вы планируете распечатать документ. Поскольку важно, чтобы его можно было хорошо прочитать, то, что во многих случаях происходит не всегда. Поэтому перед печатью убедитесь, что размер организационной схемы подходит. Размер, как вы уже знаете, всегда регулируется.