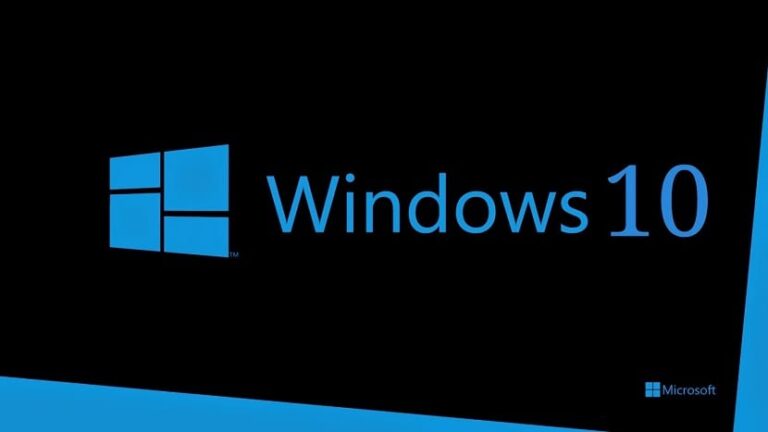Google Chrome: как использовать режим PiP в браузере

Google Chrome — самый популярный браузер среди пользователей Windows 10. Со временем в нее были включены новые функции, позволяющие гораздо лучше использовать. Одной из таких функций является режим PiP (картинка в картинке) или картинка в картинке. Функция, которую мы уже можем использовать в браузере при просмотре в нем видео, например, когда мы используем такой веб-сайт, как YouTube.
Поэтому ниже мы покажем вам шаги, которые необходимо предпринять. следуйте инструкциям, чтобы иметь возможность использовать этот режим PiP в Google Chrome. Так что вы сможете использовать его всегда, когда смотрите видео из браузера на своем компьютере. Получить его очень легко.
Что такое режим PiP?
Вы наверняка слышали об этой функции, поскольку ее также можно использовать на телефонах Android. Когда мы смотрим видео в режиме PiP, это означает, что указанное видео будет воспроизводиться в отдельном окне воспроизведения, меньшего размера. Он не занимает весь экран, как обычно, но занимает мало места. Кроме того, у нас есть возможность изменить размер указанного окна воспроизведения в любое время. Таким образом, мы можем выбрать, как мы хотим, чтобы оно отображалось на нашем экране.

Связанная статья:
Как запретить Google Chrome сохранять историю нашего использования Интернета
Это то, что позволяет нам иметь возможность одновременно выполнять другие задачи, пока воспроизводится указанное видео. Мы без проблем сможем смотреть видео и выполнять другие задачи. Это может оказаться полезной функцией, если вы искали видео об учебном пособии и хотите иметь возможность просматривать его во время применения решения. В этом режиме PiP в Google Chrome это возможно. Таким образом, мы можем получить много пользы от этой функции в браузере. И то, как мы можем его использовать, очень просто, как мы покажем вам ниже.
Как использовать режим PiP в Google Chrome
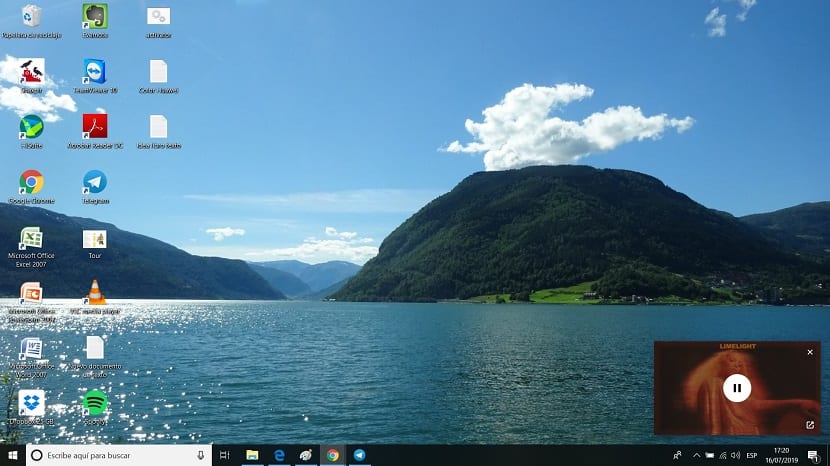
Этот режим PiP в Google Chrome Мы можем использовать его на всех веб-страницах, на которых есть видео.. Будь то YouTube или другой, мы можем использовать этот режим, чтобы рассматриваемое видео воспроизводилось в отдельном окне воспроизведения. Поэтому нам придется сначала зайти на сайт, где находится видео, которое мы хотим воспроизвести в данном случае. В этом случае мы будем использовать YouTube в качестве примера.
Мы должны щелкните правой кнопкой мыши по видео обсуждаемый. Вполне возможно, что на некоторых страницах это не отображается, например на YouTube, где нам приходится дважды щелкнуть правой кнопкой мыши по указанному видео. Когда вы это сделаете, на экране появится контекстное меню, где мы найдем несколько опций. Одна из них — «Изображение в изображении», так эта функция по-испански называется в Google Chrome. Поэтому нам просто придется нажать на него.
Когда мы это делаем, Видео откроется в новом окне воспроизведения.. Мы можем переместить это окно в любое место экрана, оно останется там, когда мы будем использовать браузер или другие программы на нашем компьютере. Поэтому мы можем работать одновременно без каких-либо проблем. У нас есть возможность изменить размер этого окна по своему вкусу. Поэтому, если он кажется вам слишком большим, вы можете сделать его меньше, и наоборот. Важно то, что он подстраивается под то, чего мы хотим в данный момент.

Связанная статья:
Как заблокировать автоматическое воспроизведение видео и аудио в Google Chrome
В тот момент, когда мы заканчиваем просмотр видео или указанное видео доходит до конца, нам просто нужно закрыть это. Мы видим, что в правом верхнем углу есть значок X, который позволит нам всегда закрывать указанное видео. Таким образом, у нас не будет проблем с этим, и это плавающее окно, которое в нашем случае открыл Google Chrome, закроется.