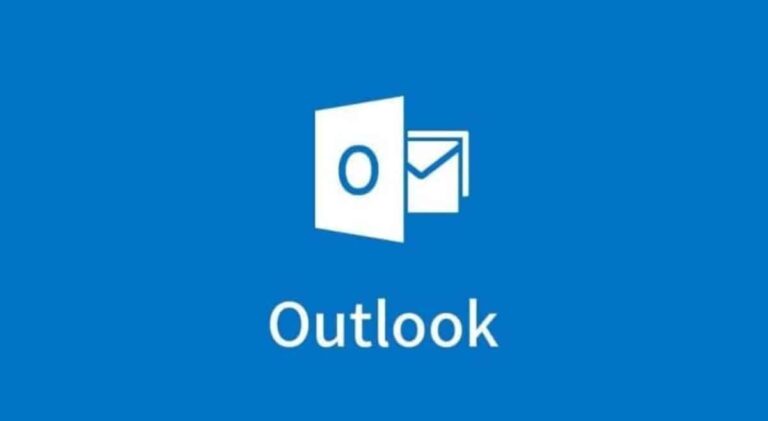Как сменить рабочий стол в Windows 11

Если вы обычно работаете с одним приложением или максимум с двумя, скорее всего, оба они открыты на одном экране, это один и тот же рабочий стол, поэтому нет необходимости переключаться между рабочими столами или сворачивать и разворачивать приложение то, что вам нужно в каждый момент.
Однако, когда речь идет о приложениях или веб-страницах, которым требуется большая ширина, чтобы можно было отобразить всю доступную информацию и сделать работу с ними более комфортной, отображение ее в одной части экрана не является решением. Лучше всего использовать письменный стол для себя.
Что такое рабочие столы в Windows

Спорадическое решение или обычное для многих пользователей, которые не могут себе это позволить из-за нехватки места или денег, — это использовать несколько виртуальных рабочих столов. Под рабочим столом я подразумеваю пространство экрана, где расположены открытые у нас приложения.
Благодаря столам мы можем иметь большое количество приложения открываются на весь экран и получать к ним быстрый и легкий доступ без необходимости постоянно сворачивать используемые нами приложения и максимизировать те, которые нам нужны.
На всех рабочих столах одинаковые обои (хотя мы можем их изменить, как я покажу вам позже), что представляет собой не что иное, как главный стартовый экран windows. Если мы хотим начать регулярно работать с десктопами, мы можем:
- Измените имя по умолчанию. Это позволяет нам быстро идентифицировать рабочий стол при доступе к обзору рабочего стола.
- Сменить обои рабочего стола. Еще один вариант, который также позволяет идентифицировать рабочие столы.
Самое приятное то, что Windows 11 имеет память при работе с настольными компьютерами. То есть каждый раз, когда мы запускаем компьютер и открываем те приложения, которые нам нужны, этои они будут размещены на том же рабочем столе, где мы их разместили последний раз, когда мы их открывали.
И мы используем несколько мониторов, подключенных к компьютеруWindows 11 откроет приложения и Он покажет их на мониторах, где мы использовали приложения.. Это значительное улучшение по сравнению с Windows 10 и функция, недоступная ни в одной другой операционной системе для настольных компьютеров.
Виртуальные рабочие столы не являются чем-то эксклюзивным для Windows 11, поскольку Мы также можем найти их в Windows 10.поэтому, если у вас не было возможности обновиться до новой версии Windows, вы можете воспользоваться руководством, которое мы покажем вам в этой статье, чтобы переключение между рабочими столами в Windows.
Как сменить рабочий стол в Windows 11

Windows делает доступными нам Два разных способа переключения между рабочими столами:
С помощью сочетаний клавиш
Те из нас, кто проводит много часов перед компьютером, используют сочетания клавиш для непосредственность, которую он дает нам при выполнении повторяющихся задач.
Эти повторяющиеся задачи могут привести к неудаче наша концентрациякогда вам приходится отрывать руки от клавиатуры для выполнения определенных действий.
Сочетания клавиш для доступ к рабочим столам Windows 11, а также в Windows 10, сын:
- Клавиша Windows + Control + стрелка вправо. для перехода на рабочий стол справа.
- Клавиша Windows + Control + стрелка влево. для перехода на рабочий стол слева.
Если мы хотим получить доступ к предварительному просмотру всех открытых рабочих столов, мы нажмем клавиши Windows Key + Tab.
Через панель задач
Если нам не очень нравятся сочетания клавиш, в нашем распоряжении есть еще один доступный вариант доступа ко всем открытым рабочим столам: через панель задач.
На панели задач справа справа от увеличительного стеклаотображается значок «Просмотр задач» — квадратный значок, который меняется в зависимости от количества открытых рабочих столов.
Нажав на этот значок, Будут показаны все рабочие столы, открытые в Windows 11..
Эта функция Он также доступен в Windows 10.справа от поля поиска и отвечает на то же описание: Представление задач.
Как создать новые рабочие столы в Windows 11

Создать новый рабочий стол это очень простой и быстрый процесс, поэтому, если вы думаете о возможности начать их использовать, вы обязательно попробуйте.
Для создавать новые рабочие столы в Windows 11мы выполним шаги, которые я покажу вам ниже:
- Нажимаем на кнопку Представление задач (расположен справа от лупы на панели задач).
- Далее переходим на последний виртуальный рабочий стол нашей команды и нажимаем Новый рабочий стол.
через команду Текла Windows + Control + D Мы также можем создавать новые виртуальные рабочие столы в Windows 11.
Метод для создавать рабочие столы в Windows 10 Это точно так же, как и в Windows 11.
Как закрыть рабочие столы в Windows 11

Если мы не хотим продолжать использовать какой-либо из созданных ранее рабочих столов, если мы не хотим потеряться между партами Пока мы не доберемся до того, что нам нужно, лучшее, что мы можем сделать, это устранить его.
Для удалить/закрыть рабочий стол в Windows 11должен:
- Нажмите на кнопку Представление задач чтобы были показаны все рабочие столы.
- Следующий, Наводим указатель мыши на рабочий стол, который хотим закрыть. и ждем, пока в правом верхнем углу рабочего стола не отобразится X.
- Чтобы закрыть рабочий стол, Нажимаем Х.
Окна Он не спросит нас, уверены ли мы, что хотим его закрыть.поскольку, если он отображает какой-либо контент, он будет отображаться на главном рабочем столе.
Метод для закрыть рабочие столы в Windows 10 Это точно так же, как и в Windows 11.
Как переименовать рабочие столы в Windows 11
Каждый раз, когда мы создаем новый рабочий стол Windows 11, он нумеруется: Рабочий стол 1, Рабочий стол 2, Рабочий стол 3… Переименование рабочих столов Это позволит нам быстрее идентифицировать контент (приложения), который мы в него поместили.
Для переименовать рабочие столы в Windows 11 Выполняем следующие шаги:
- Еще раз нажмите на кнопку Представление задач.
- Следующий, заходим на название рабочего стола который мы хотим изменить и нажимаем на него.
- В тот момент будет отображено имя выбранного рабочего столачтобы при написании оно автоматически удалялось.
Метод для изменить имя рабочего стола в Windows 10 Это точно так же, как и в Windows 11.
Изменение порядка рабочих столов в Windows 11

Изменить порядок рабочих столов так же просто, как Нажимаем на рабочий стол, который хотим переместить и не отпускаяперетащите его в желаемое положение.
К сожалению, этот вариант Он НЕ доступен в Windows. 10.
Перенос приложений на другие рабочие столы в Windows 11
Если вы когда-то организовали свой рабочий стол с нужными вам приложениями в каждом из них, но передумали, вы можете быстро переключать приложения между рабочими столами.
Для перемещать приложения с одного рабочего стола на другой в Windows 11действуем следующим образом:
- Мы получаем доступ к Представление задач.
- Далее переходим на рабочий стол, где он находится приложение, которое мы хотим переместить.
- Затем мы наводим указатель мыши на это приложение и мы перетаскиваем его на рабочий стол где мы хотим, чтобы он отображался.
Метод для перемещать приложения между рабочими столами в Windows 10 Это точно так же, как и в Windows 11.
Изменение фонового изображения рабочего стола в Windows 11

Изменение фонового изображения рабочего стола в Windows 11 Это точно так же, как и в Windows 10..
Однако мы должны иметь в виду, что, находясь в В Windows 11 каждый рабочий стол имеет свою индивидуальностьчто означает, что у него может быть другое фоновое изображение, в Windows 10 это не так.
Если мы изменим фоновое изображение рабочего стола в Windows 10, Это будет изменено на всех открытых у нас рабочих столах.