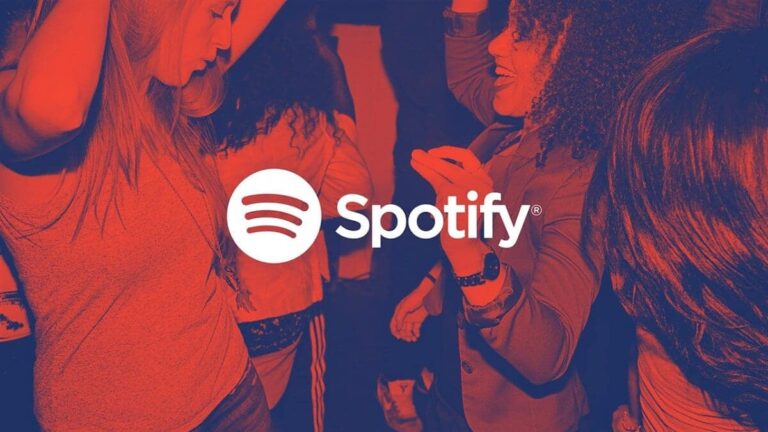Как скачать Windows 11 бесплатно

Windows 11 — последняя версия операционной системы Microsoft, которая уже установлена по умолчанию на многих новых моделях ПК. В любом случае его можно установить на любой совместимый компьютер, независимо от того, установлена ли у вас Windows 10 или нет. В этом посте мы объясним, как скачать Windows 11 бесплатно и установить без проблем.
Ниже мы рассмотрим предыдущие шаги, прежде чем приступить к загрузке и установке Windows 11, необходимые требования к нашему оборудованию и другую важную информацию, которую стоит знать. Загрузка, которой посвящен этот пост, Это не сложный процессно это нужно делать правильно, чтобы избежать проблем.
Неважно, будет ли это «чистая» установка (то есть сделанная впервые на компьютере), переустановка или обновление предыдущей версии. Шаг загрузки всегда будет одинаковым и включает в себя посещение официальный сайт Майкрософт и скачать оттуда.
Три способа скачать Windows 11

На самом деле Windows предлагает конкретная страница посвящен исключительно загрузке Windows 11. На этой странице мы видим три варианта, которые мы подробно анализируем. Первые два метода относительно просты, поскольку они просто требуют от нас выполнения ряда шагов. Третий, более сложный, предназначен для пользователей, которые используют другие операционные системы, но хотят иметь возможность перехода на Windows 11.
Мастер установки Windows 11
Первый вариант, который мы должны выбрать, если хотим совершить переход с Windows 10 на Windows 11. Через него мы сможем скачать Windows 11 и сразу установить ее на компьютер, с которого производится загрузка.
Процесс очень прост: вам просто нужно нажать на кнопку “Скачать сейчас” и на экране появится исполняемая программа, которая будет служить руководством. Все, что нам нужно сделать, это следовать их инструкциям.
После завершения загрузки необходимо выполнить следующие действия для установки:
- Запускаем программу установки (требуются права администратора).
- Подождем несколько минут, пока инструмент подтвердит совместимость аппаратного обеспечения устройства, после чего выберем опцию «Принять и установить».
- После завершения установки перезагружаем компьютер. Вам придется набраться терпения, так как этот последний шаг может занять много времени.
Создайте установочный носитель Windows 11.
Это вариант, который мы должны выбрать скачайте и установите Windows 11 на «чистый» компьютер, то есть он совершенно новый или на нем еще не установлена операционная система. Помимо прочего, необходимо будет иметь 64-битный процессор.
Идея состоит в том, чтобы загрузить инструмент создания носителя для создания загрузочного DVD или USB. Вот что необходимо сделать:
- Загрузите и запустите инструмент создания мультимедиас правами администратора.
- Примите условия использования лицензии.
- Далее на странице “Что ты хочешь делать?”мы выбираем вариант «Создать установочный носитель для другого ПК» и нажмите “Следующий”.
- Затем выбираем язык, редакцию и архитектуру (64-битная) для Windows 11.
- На данный момент пришло время решить, какой носитель мы будем использовать. Есть две возможности:
- флешка с объемом не менее 8 ГБ.
- ISO-файл для создания загрузочного DVD.
- Наконец, нам нужно только следовать шагам, указанным мастером установки в каждом конкретном случае.
Загрузите образ диска Windows 11 (ISO)
Этот третий режим загрузки предназначен для немного более требовательных пользователей, которые хотят создать загрузочный установочный носитель (например, то, что мы видели в предыдущем случае: USB-накопитель или DVD-диск) или хотят создать виртуальную машину с использованием .ISO. файл для установки Windows 11.
В зависимости от того, что мы запланировали сделать, после загрузки нам придется выбирать между тем или иным типом установки:
DVD:
- Сначала мы находим папку, в которую был загружен ISO-образ Windows.
- Затем мы используем Windows Disk Image Burner для создания установочного DVD (щелкните правой кнопкой мыши файл ISO и выберите “Характеристики”).
- Затем во вкладке “Общий”мы выбираем вариант «Оно открывается словами:»
- Туда мы идем “Изменять…” а затем выберите проводник Виндоус.
- Наконец, мы нажимаем на “Применять”.
ИСО:
- Для начала перейдем в папку, куда был загружен ISO-файл.
- Щелкаем правой кнопкой мыши по файлу ISO, где выбираем “Характеристики”.
- Как и в предыдущем случае, во вкладке “Общий”мы выбираем вариант «Оно открывается словами:»
- Перейдем к варианту “Изменять…” а затем выберите проводник Виндоус.
- Мы нажимаем кнопку “Применять”.
- Отсюда мы должны пойти по другому пути: щелкаем правой кнопкой мыши по файлу ISO и выбираем “Собрать”который создаст виртуальный загрузочный диск.
- Наконец, мы дважды щелкаем по этому диску, чтобы увидеть его файлы. Мы дважды щелкаем поsetup.exeчтобы начать установку Windows 11.