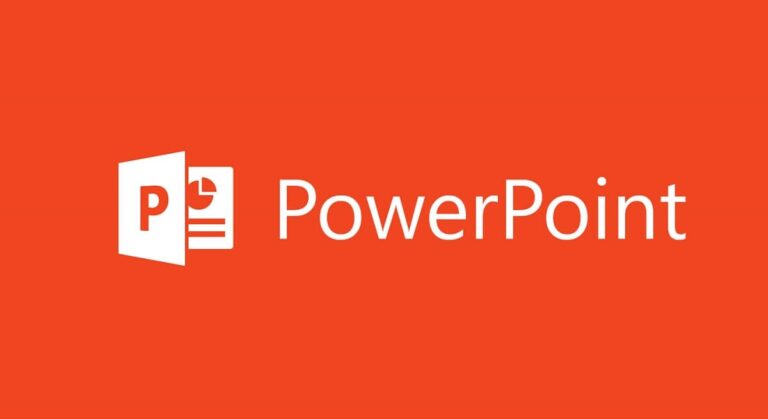Как сделать тачпад вашего ноутбука более точным

Ноутбук, оснащенный хорошим тачпадом, способен заставить привыкнуть к его работе даже самых неохотных пользователей, навсегда забыв о мышке. Но чтобы это произошло, нужно постараться иметь максимально точный тачпадпростое и плавное управление, с хорошей реакцией.
Это великолепное изобретение, особенно ценимое теми людьми, которые вынуждены передвигаться и пользоваться компьютером где угодно. Полный комфорт, без необходимости носить с собой мышь или возиться с кабелями. Но неизбежно, что с течением времени тачпад или сенсорная панель начинает функционировать со все меньшей и меньшей точностью.
Хотя это изобретение почти так же старо, как и сами портативные компьютеры, правда в том, что его использование не получило широкого распространения до начала 21 века. Практически во всех моделях это Он расположен рядом с клавиатурой и управляется простыми движениями пальцев. Самые современные модели позволяют использовать несколько пальцев, что позволяет выполнять такие действия, как увеличение и уменьшение масштаба или прокрутка экрана.
Это очень практичный инструмент, который особенно ценят те люди, которые вынуждены передвигаться и пользоваться компьютером где угодно. Полный комфорт, без необходимости носить с собой мышь или возиться с кабелями. Но неизбежно, что с течением времени тачпад или сенсорная панель начинает функционировать со все меньшей и меньшей точностью.
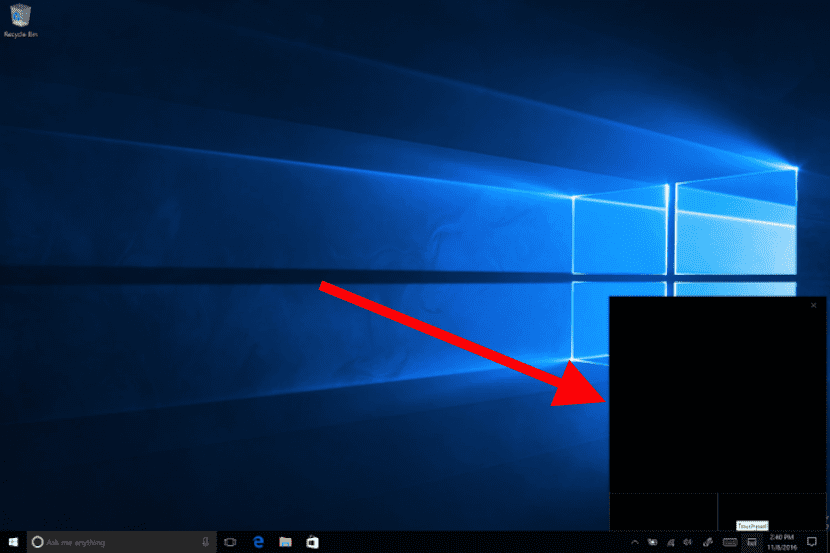
Связанная статья:
Следующее обновление Windows 10 включает виртуальную сенсорную панель
Что сделать, чтобы улучшить работу сенсорной панели? Можно получить более точный тачпад или, по крайней мере, восстановить его первоначальную гибкость и надежность с помощью определенных опций Windows 10. Если это ваша цель, вас заинтересует следующее:
Обновить драйвер тачпада

Это первая проверка, которую необходимо провести. В некоторых случаях возникает ошибка конфигурации, и мы можем обнаружить, что драйвер, который мы используем, не тот. Это приводит к возникновению ошибок совместимости.
Метод выполнения этой проверки такой же, как и для проверки любого другого драйвера. Вот шаги, которые необходимо выполнить:
- Прежде всего, давайте перейдем к Панель управления и там мы открываем Администратор устройства.
- Мы выбираем «Мышь и другие указывающие устройства» и нажимаем на тачпад нашего ноутбука
- Наконец, мы нажимаем правую кнопку мыши, чтобы открыть новое окно параметров. Там мы выбираем “Обновить драйвер”.
Тогда останется только дождаться окончания процесса обновления и проверить, что тачпад снова работает нормально.
Если этот метод не сработает, мы повторим те же шаги с небольшим изменением: при доступе к окну параметров на шаге № 3 мы выберем опцию «Удалить драйвер», чтобы иметь возможность перейти к установке нового.
Изменить чувствительность тачпада

Еще один способ сделать нашу сенсорную панель более точной и восстановить ее первоначальную работу: изменить параметры чувствительности устройства. Иногда достаточно простой настройки, чтобы вернуть вас к высокопроизводительному тачпаду. Вот как мы можем это сделать:
- Сначала заходим в меню Параметр из Windows 10.
- Далее мы выбираем опцию Устройства.
- На следующем появившемся экране нажимаем “Сенсорная панель”опция, которая появляется в левом столбце.
- На этом этапе появится раскрывающееся меню под названием «Чувствительность сенсорной панели». Здесь мы должны внести необходимые нам изменения.
Уровни чувствительности
Для начала у нас есть четыре различных степени чувствительности на выбор: низкий, средний, высокий и максимальный. Затем мы можем активировать или деактивировать ряд опций, связанных с тачпадом:
- Нажмите одним пальцем, чтобы щелкнуть.
- Нажмите двумя пальцами, чтобы щелкнуть правой кнопкой мыши.
- Дважды коснитесь и перетащите, чтобы выбрать несколько элементов.
- Нажмите правый нижний угол сенсорной панели, чтобы щелкнуть правой кнопкой мыши.
- Перетащите двумя пальцами для прокрутки (вы можете выбрать, будет ли прокрутка двигаться вверх или вниз).
- Сведите пальцы, чтобы увеличить масштаб.
Тачпад с использованием трех и четырех пальцев
Наконец, мы также должны прокомментировать существование некоторых опций, которые можно настроить для возможности управлять сенсорной панелью тремя или четырьмя пальцами.

В настройках сенсорной панели с помощью три пальца В раскрывающемся списке вы можете выбрать несколько категорий:
- Изменение звука и громкости (движение пальцев поможет нам переключать треки и увеличивать или уменьшать громкость)
- Переключение приложений и показ рабочего стола (первое с движением слева направо, второе сверху вниз).
- Переключите рабочий стол и покажите рабочий стол.
- Ничего, вариант, при котором не выбран ни один из предыдущих вариантов.
Кроме того, в нижнем раскрывающемся списке «Бобовые» Вы можете выбрать: «Начать поиск Windows», получить доступ к Центру действий, «Воспроизведение/пауза» или «Средняя кнопка мыши». Все эти параметры одинаково настраиваются через режим четырех пальцев.