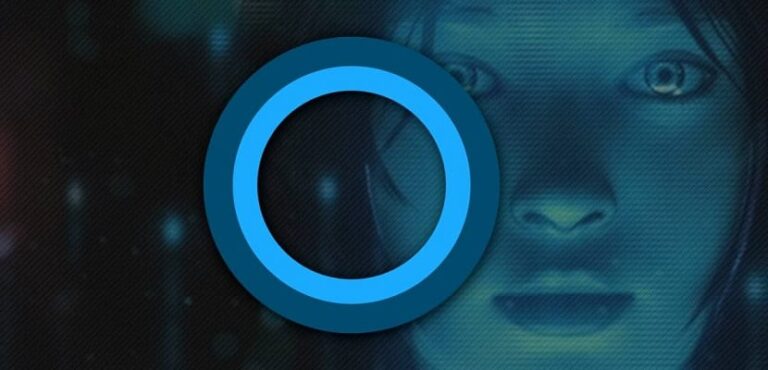Как отключить тачпад на ноутбуке в Windows 10

Как вы уже знаете, тачпад выполняет функции мыши на ноутбуке. Хотя для многих пользователей ею неудобно пользоваться, поэтому они предпочитают использовать мышь на своем ноутбуке с Windows 10. В этих случаях у нас есть возможность деактивировать указанную сенсорную панельчтобы мы могли без проблем пользоваться мышью.
Ниже мы покажем вам способы, которыми мы можем сделать это на нашем компьютере с Windows 10. Поскольку операционная система предоставляет нам ряд способов выполнения этого процесса. Так что найдется тот, который вам удобнее. ¿Что мы должны делать?
Комбинация клавиш

Первый вариант у нас в этом смысле и один из самых простых. заключается в использовании комбинации клавиш. Windows 10 дает нам возможность использовать эту комбинацию, чтобы можно было легко отключить тачпад. Комбинация в этом случае обычно одинакова на всех компьютерах.
На клавиатуре нам придется искать для этого две клавиши. Первая — это клавиша FN, расположенная внизу, а затем нам нужно использовать другую клавишу F вверху. В этом смысле клавиша F может отличаться от одного компьютера к другому. Но способ его выявления не слишком сложен. Поскольку мы собираемся увидеть это в На этой клавише имеется рисунок тачпада, в некоторых моделях синий..
Поэтому нам приходится нажимать FN + клавишу там, где у нас тачпад, на моем компьютере например это F5. И вот так, с помощью этой комбинации клавиш, Тачпад отключен на нашем компьютере с Windows 10. Когда мы захотим активировать его снова, действия будут такими же. В этом смысле у вас не будет проблем.
Чтобы узнать, отключили ли мы его, в меню значков, которое у нас есть на панели задач, щелкнув значок в виде стрелки вверх, мы видим, что появляется тачпад с красной кнопкой, которая сообщает нам, что в данный момент он не работает. Мы также можем использовать тачпад и увидим, что не получаем ответа.
Из настроек

Как обычно в Windows 10, Мы также можем сделать это непосредственно из самой конфигурации. операционной системы. В данном случае мы делаем так, чтобы тачпад автоматически отключался при подключении мыши. Настройка, которая, несомненно, может быть чрезвычайно полезной. Кроме того, это очень просто осуществить.
Мы входим в конфигурацию Windows 10 и внутри нее нам нужно получить доступ к разделу устройств. В этом разделе мы смотрим на столбец, который появляется слева. Из вариантов, которые мы в нем находим, нам нужно выбрать тот, у которого сенсорная панель. Нажимаем на него и на экране появляются его параметры.
В некоторых моделях мы уже встречаем функция под названием «Отключить сенсорную панель при подключении мыши». Но вполне вероятно, что непосредственно в вашей модели он не появится. В этом случае нам необходимо ввести дополнительную конфигурацию, которая появляется в указанном разделе. Здесь мы сможем легко настроить эти аспекты на компьютере.
Заходим туда и ищем раздел, который есть Нажмите, чтобы изменить настройки сенсорного ввода. В этом разделе мы можем изменить текущую конфигурацию, чтобы при подключении мыши к компьютеру с Windows 10 мы отключали сенсорную панель. Поэтому он не будет реагировать, когда мы нажимаем на него.
Когда мы отключаем мышь от компьютера с Windows 10, тогда тачпад снова сможет нормально работать. Конфигурация, которая будет нам очень полезна, и поэтому, если тачпад вашего компьютера вам не по душе, вам не придется беспокоиться об этом в любое время. Вы сможете нормально пользоваться мышью.