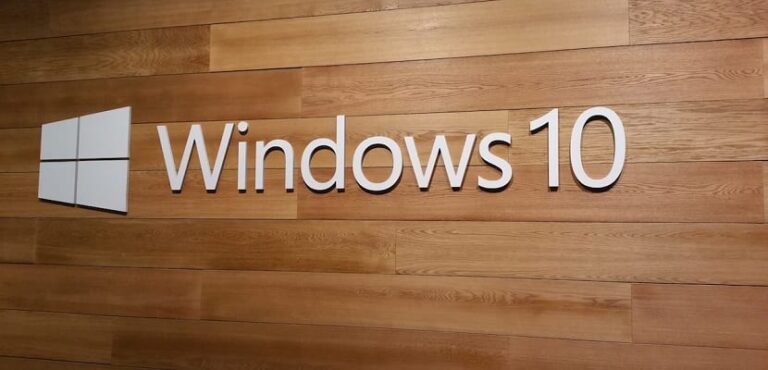Управляйте блокировкой ячеек в Excel и сохраняйте безопасность своей работы
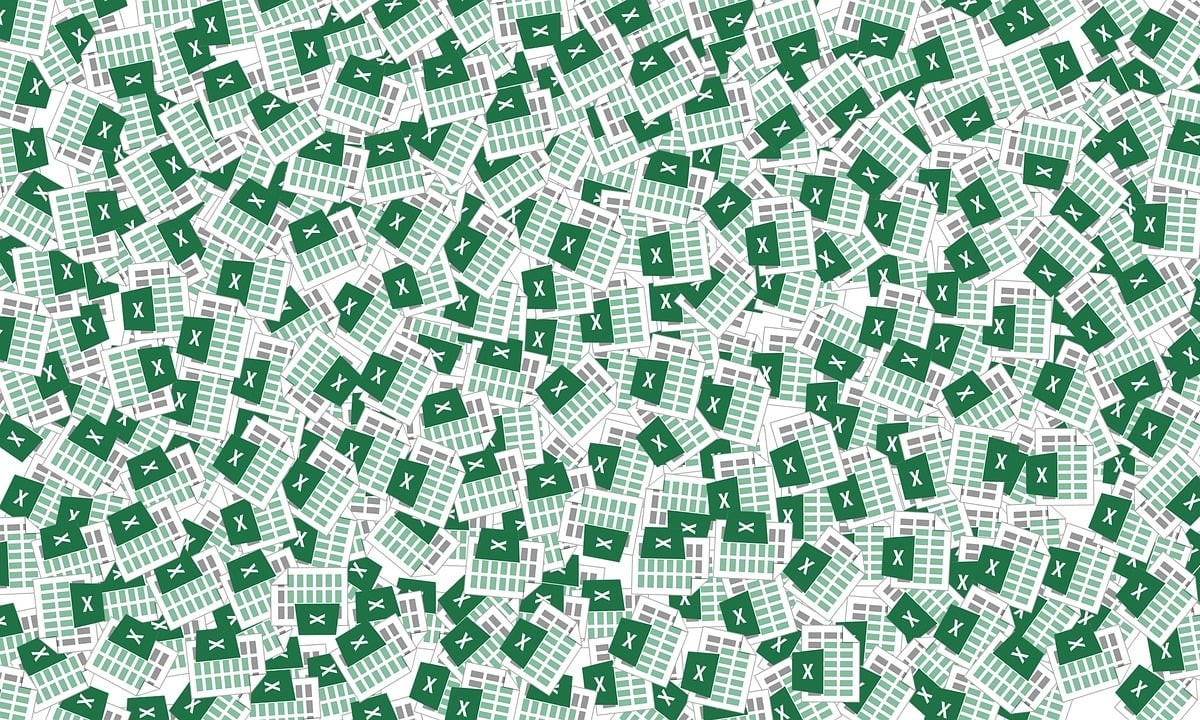
При работе в Excel Возможность блокировки ячеек в Excel может быть чрезвычайно важной опцией.. Особенно, если вы работаете с файлом, к которому предоставлен общий доступ, и не хотите, чтобы другие пользователи внесли в него нежелательные изменения.
Этот метод безопасности чрезвычайно эффективен, поэтому пользователи Excel все чаще желают применять его к своим различным рабочим файлам. В этой статье мы объясним, какие шаги необходимо выполнить, чтобы заблокировать ячейки в Excel.
Что следует учитывать, чтобы заблокировать ячейки в файле Excel
Прежде чем начать процесс блокировки ячеек в Excel, вы должны иметь в виду, что все ячейки имеют свойство под названием «заблокирован».
Это может нас немного смутить и заставить думать, что ячейка уже заперта. Однако это указывает на то, что Ячейку можно заблокировать с помощью команды защиты.. Если это свойство не активировано, вы не сможете защитить или заблокировать информацию, введенную в указанную ячейку.
Чтобы убедиться, что это свойство активировано, вам просто нужно щелкнуть правой кнопкой мыши по ячейкам, которые вы хотите заблокировать, и в появившемся меню выбрать опцию формата ячейки. Теперь вы должны выбрать вкладку «защищать», если он не выбран.
Убедившись, что ячейка может быть защищена, вы можете использовать процедуру для блокировки ячеек в Excel.
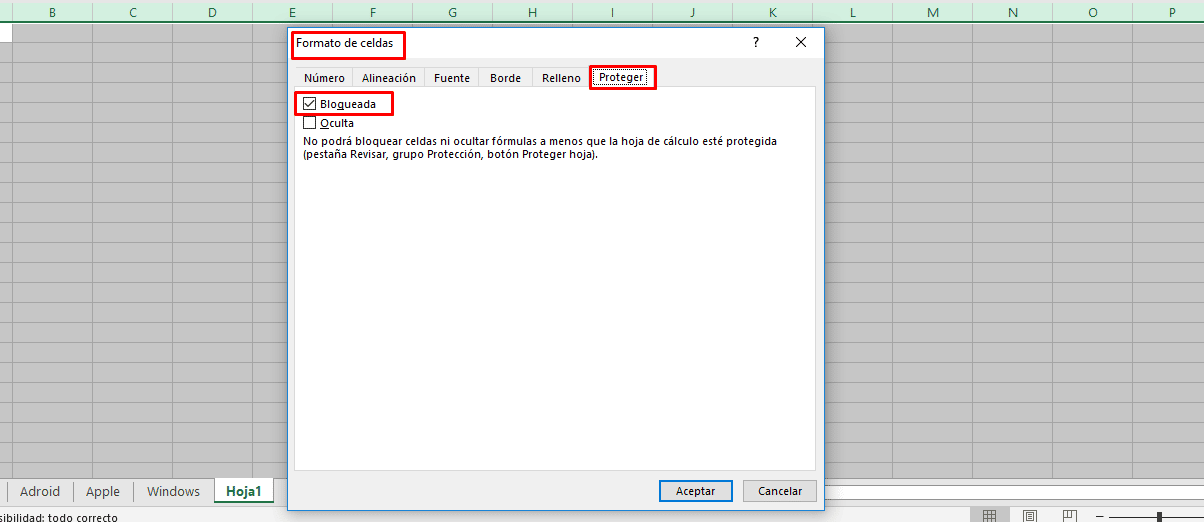
Действия по блокировке ячеек в Excel
Если вы хотите заблокировать ячейки в файле Excel, вам просто нужно выполнить следующие действия:
- Первое, что вам следует сделать, это открыть файл Excel в котором вы хотите заблокировать ячейки.
- Сейчас перейти к листу в котором расположены ячейки, которые вы не хотите изменять.
- Как только вы окажетесь на соответствующем листе, вы должны найти в верхнем меню Excel раздел «Обзор«.
- Оказавшись там, вы должны выбрать опцию «защитить лист«, при этом откроется новое меню, в котором вас попросят ввести «ключ замка«. Но они также предоставляют вам набор вариантов действий, которые вы можете разрешить другому пользователю выполнять на листе.
- В меню, о котором мы вам рассказали ранее, вы должны оставить параметры выбранными которые уже активны, и нажмите «Принять».
- Когда вы это сделаете, вас снова попросят введите пароль который вы выбрали и нажмите «Принять».
Выполнив все эти шаги, вы убедитесь, что все ячейки на этом листе заблокированы и не могут быть изменены другим пользователем, если он не знает назначенный вами ключ блокировки.
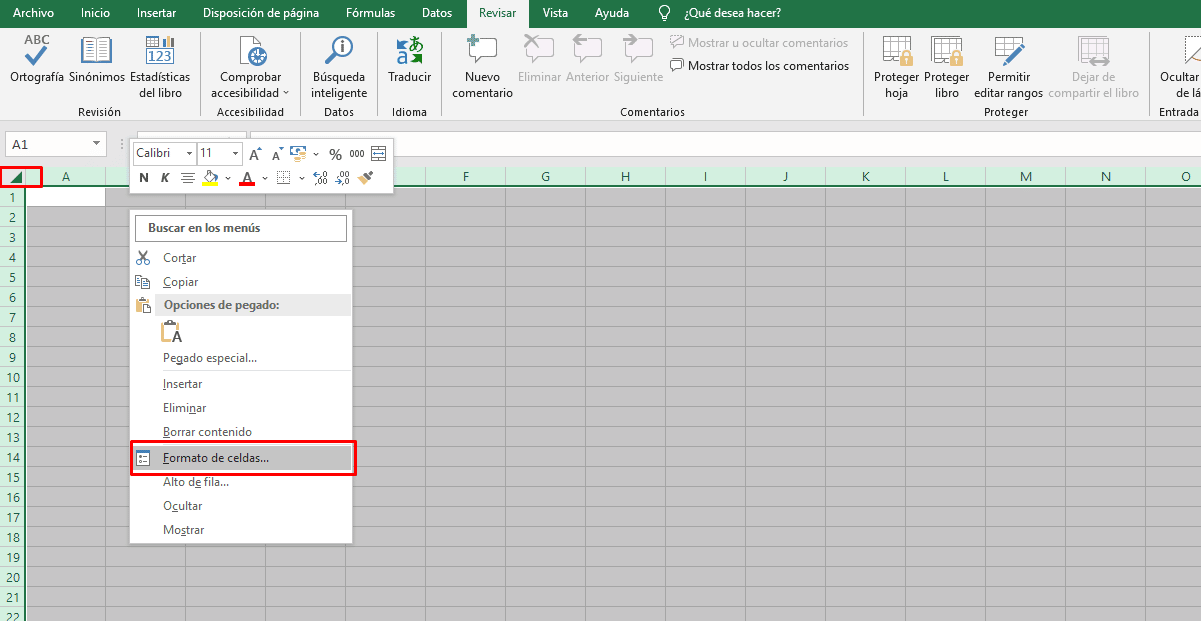
Действия по блокировке диапазонов ячеек в Excel
Другой вариант, который вы можете использовать в Excel, — добиться блокировки диапазона ячеек в Excel и таким образом вам не придется блокировать весь рассматриваемый лист. Это чрезвычайно полезно, когда вы работаете с общим файлом и другой человек должен ввести определенные данные, но не может изменять ваши. Чтобы заблокировать только некоторые ячейки на листе, вам просто нужно выполнить следующие действия:
- Первое, что вам следует сделать, это открыть Excel и перейдите на лист, на котором вы хотите заблокировать только некоторые ячейки, а не другие.
- Попав в него, необходимо, чтобы снимите флажок у свойства «Заблокировано» во всех ячейках листа Excel. Для этого вам необходимо зайти в перехват строк и столбцов файла.
- При этом будут выбраны все ячейки, затем вам необходимо нажать правую кнопку и выбрать опцию «формат ячейки».
- Попав в раздел форматирования ячеек, вам нужно найти «Защищать».
- Когда вы войдете в защиту, вы заметите, что опция «заблокирован” активирован, и вы должны его деактивировать.
- Теперь необходимо, чтобы выберите весь диапазон ячеек, которые вы хотите заблокировать и нажмите правую кнопку.
- В этом новом меню вам нужно выбрать «Формат ячейки» а затем раздел «Защита».
- Попав в раздел защиты, вам необходимо отметить опцию «заблокирован» и затем принять.
- Теперь вам просто нужно оставить ячейки выделенными который вы хотите заблокировать, перейдите в верхнее меню и выберите опцию «Обзор«.
- Затем выберите опцию «Защитить лист«, введите код блокировки и нажмите Принимать.
- Теперь вам необходимо повторно ввести выбранный вами пароль и нажать «Принять». Как только вы это сделаете, выбранные вами ячейки будут заблокированы.
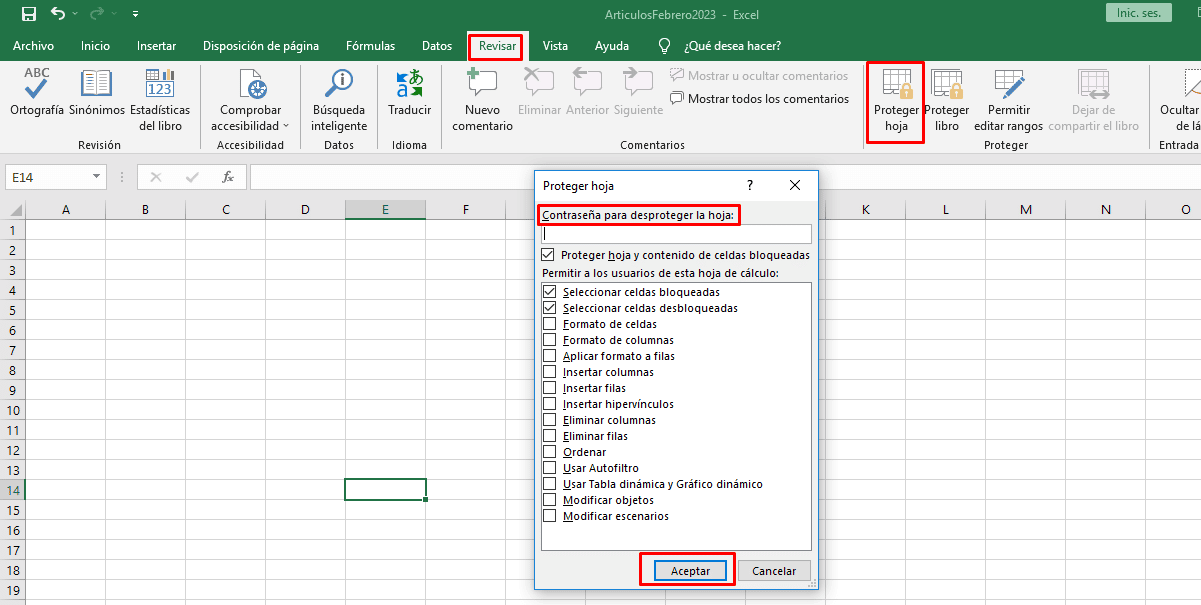
Возможность блокировать ячейки в Excel — отличный вариант, независимо от того, хотите ли вы заблокировать их полностью или некоторые из них, необходимую информацию. хранится под защитой ключа который вы назначили.
Однако рекомендуется хранить свой пароль в надежном месте, чтобы вы не забыли его и чтобы в случае необходимости внести авторизованные изменения вы могли сделать это без каких-либо проблем.