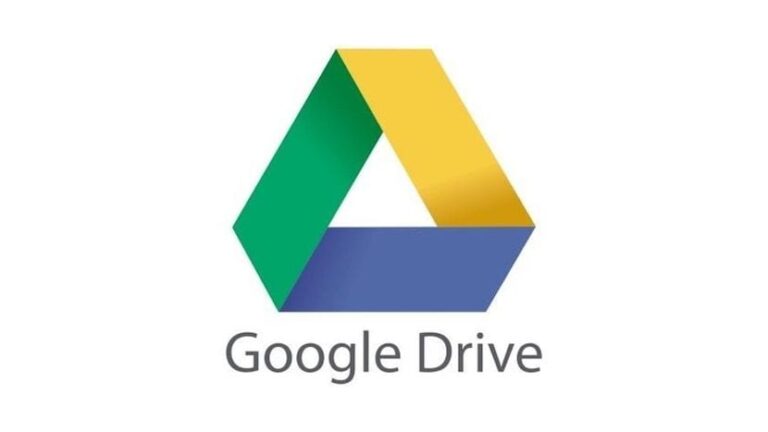Как настроить параметры звука в Windows 10

Настройте параметры звука в Windows 10 Это намного проще, поскольку в 2018 году вышло обновление операционной системы. Именно тогда было добавлено централизованное управление всеми настройками звука системы, работу которого мы подробнее объясним в этой записи.
С помощью этого элемента управления любой пользователь может выбирать параметры динамиков и микрофона, которые он обычно использует на своем компьютере, а также выполнять всевозможные настройки громкости всех приложений по отдельности. Но вы можете сделать гораздо больше. Мы объясним это вам ниже:
Настройки звука в Windows 10
Если вы являетесь пользователем Windows 10, вы найдете все параметры настроек, интегрированные в одну панель. Чтобы получить к нему доступ, необходимо сделать следующее:
- Прежде всего, давайте перейдем к Окно Главное менюs, щелкнув значок в левом нижнем углу экрана.
- В появившемся меню нажмите на Параметрзначок шестеренки.
- Мы выбираем “Система” в опциях, которые появляются на новом экране.
- Наконец, в левом столбце мы выбираем вариант “Звук”вот как будет выглядеть экран, показанный ниже:

С этой панели управления мы сможем управлять всеми параметрами, связанными со звуковой системой нашего компьютера. Для начала мы сможем выбрать устройство выводато есть динамики, через которые мы хотим, чтобы звук системы выходил (может быть в случае подключения нескольких).
Чуть ниже этой опции есть также команда для управления объем общий. Ниже мы находим вариант выбрать устройство вводас возможностью проведения теста нашего микрофона.
Если мы продолжим прокручивать эту страницу, мы найдем опцию «Настройки громкости устройства и приложения», который мы должны использовать для изменения объема приложений одно за другим и адаптации его к нашим вкусам и потребностям. Аналогично, в этой опции можно снова выбрать устройства ввода и вывода для каждого приложения индивидуально.
Улучшение качества звука в Windows 10
Зачастую нам нужно нечто большее, чем просто изменение настроек звука в Windows 10, чтобы достичь стандарта качества звука. Качество звука Что мы ищем. К счастью, Windows 10 предлагает нам несколько простых способов улучшить этот аспект.
Эквалайзер громкости

Самый эффективный из этих вариантов – звонок Эквалайзер громкости. Вот как мы можем его активировать:
- Сначала мы идем на панель задач и находим значок динамика, который обычно отображается в правом нижнем углу экрана. Щелкаем по этому значку правой кнопкой мыши.
- Среди опций в появившемся меню нажимаем на “Звук”.
- Из вкладок, появившихся выше, открываем «Репродукция».
- Следующий, мы подбираем спикеров на котором мы хотим действовать правой кнопкой.
- Затем нажимаем кнопку “Характеристики”.
- Там вам нужно выбрать опцию «Улучшения» и установите флажок Выравнивание громкости.
- Наконец, мы нажимаем “Принимать”.
Долби Атмос

Еще один очень эффективный способ настроить звук в Windows 10 на нашем компьютере и улучшить его – использовать Долби Атмосприложение, которое также изначально установлено в операционной системе.
Это звуковая технология, широко используемая сегодня во многих фильмах и музыке, решение, позволяющее добиться полного слухового погружения. Мы можем наслаждаться этим, пока у нас установлены совместимые динамики. Вот как мы можем его активировать:
- Опять же, перейдем к Меню «Пуск» Windowsнажав на значок в левом нижнем углу экрана.
- Нажимаем на значок шестеренки Параметр в меню.
- Там мы идем первыми “Система” и в левом столбце выбираем вариант “Звук”после чего появится экран опций, который мы видели ранее.
- Далее выбираем устройства ввода и переходим в раздел “Характеристики”.
- Выбираем вкладку «Космический звук».
- В появившемся списке активируем флажок Долби Атмос и мы нажимаем “Принимать”.
Эквалайзер Windows
Последний инструмент для улучшения звука нашего оборудования — эквалайзер. Чтобы получить к нему доступ, нам просто нужно перейти к значку динамика на панели задач и щелкнуть по нему правой кнопкой мыши. Тогда мы выбираем вариант «Смеситель открытого объема». После этого все, что вам нужно сделать, это попробовать разные настройки низких и высоких частот, пока не получите желаемый звук.
Это все, что мы можем сделать в Windows 10 для улучшения качества звука. Дальше все будет зависеть от мощности и качества звуковая картахотя это другая тема.