Как удалить программы в Windows 10
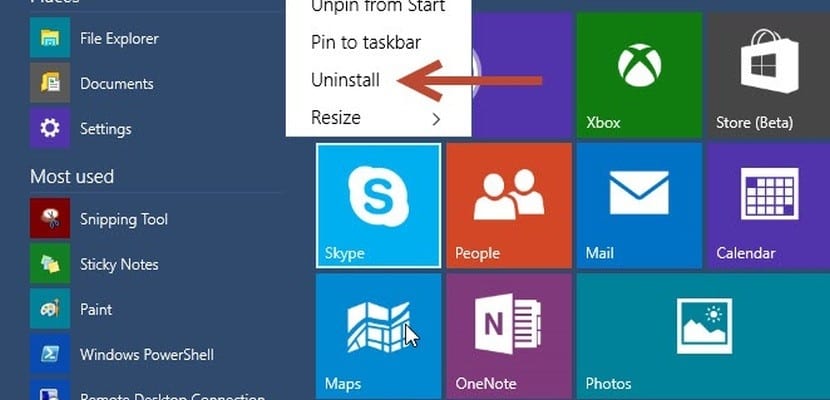
Знать как удалить программы в Windows 10«В предыдущих версиях операционной системы Windows 10 Microsoft включила эту опцию через Панель управления, из которой можно было получить доступ к установленным программам и функциям Windows.
Теперь с Windows 10, Помимо классического метода, есть новые способы удаления программ в Windows 10. что мы не хотим и освободим место на жестком диске. С помощью этого урока мы научимся делать это быстро и легко.
После нескольких дней использования Windows 10 намерение Microsoft постепенно перенести наиболее часто используемые функции Панели управления в новое приложение «Настройки» становится все более очевидным. А учитывая, как устроена (или была) Панель управления, кажется, что эта задача потребует много работы.
Из-за этого изменения кажется, что на данный момент Многие функции Windows 10 будут дублироваться по всей системе, например, программа для удаления приложений. нашей окружающей среды. До Windows 8.1 любую программу можно было удалить традиционным способом, то есть через Панель управления. Теперь в Windows 10 есть два новых способа: один через меню «Пуск», а другой — из приложения «Настройки». Вот как они работают:
Как удалить программы в Windows 10 из меню «Пуск»

Самый быстрый способ избавиться от программы, будь то десктопная версия или Магазин Windows, это перейти в меню Пуск. Процедура аналогична удалению приложения из меню «Пуск» Windows 8.1.
Когда меню «Пуск» открыто, все, что нам нужно сделать, это найти программу, которую мы хотим удалить, в списке приложений. Щелкните правой кнопкой мыши и выберите «Удалить» в появившемся контекстном меню. После пошагового процесса удаления мы выполним задачу.
Это самый простой способ, который работает как с традиционными настольными программами, так и с приложениями.
Удаление из приложения «Настройки»
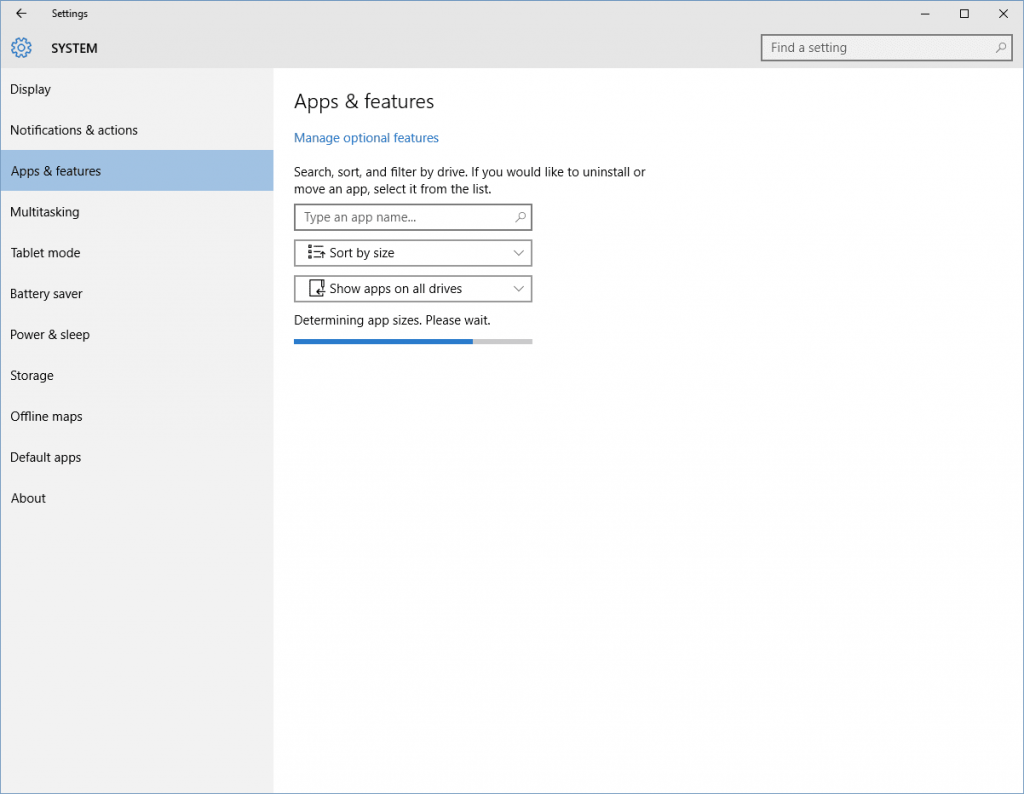
Если нам нужна дополнительная информация перед удалением любого приложения нашей системы, например ее размер или время установки (обратите внимание, эта информация будет изменена, если приложение в какой-то момент будет обновлено), нам придется выбрать приложение «Настройки».
Для этого нам необходимо выполнить следующие шаги: Стартовое меню > Параметр > Система > Программы и характеристики. Далее мы должны дать Windows время для сбора информации из всех приложений в нашей системе. После завершения список будет упорядочен по размеру программ в зависимости от места, которое они занимают в нашей системе. Если мы хотим изменить эту организацию, мы можем щелкнуть столбец и изменить организацию по имени или версии, а не по размеру. Чтобы закончить, нам нужно будет только выбрать соответствующее приложение и удалить его.
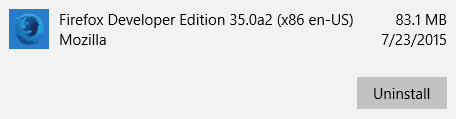
Как удалить программы в Windows 10 через поисковик
Альтернативный вариант к тем, которые мы вам показали, можно ввести название приложения через окно поиска где появляется текст Введите название приложения. Отсюда мы можем ввести название программы и, как только она будет найдена, удалить ее, щелкнув ее имя, чтобы появилась кнопка удаления.
Если нажать на нее, появится уведомление о том, что программа и связанные с ней данные будут полностью удалены. Кликнув Удалить снова по уведомлению начнется процесс.
Еще один способ удаления программ в Windows 10
Если ни одна из предыдущих процедур вас окончательно не убедила (или если вы приверженец самой классической и чистой Windows), вы можете продолжить использовать традиционный метод удаления через панель управления.. Этот метод работает только для традиционных настольных приложений, а по мере того, как Windows все больше и больше проникает в мир Linux и его Подвижный выпусквозможно, ваши дни сочтены.





