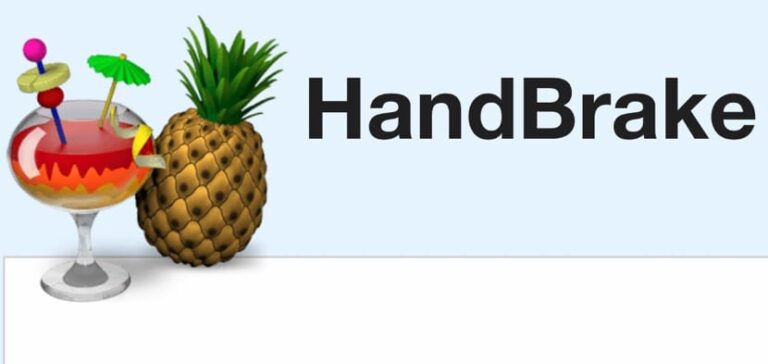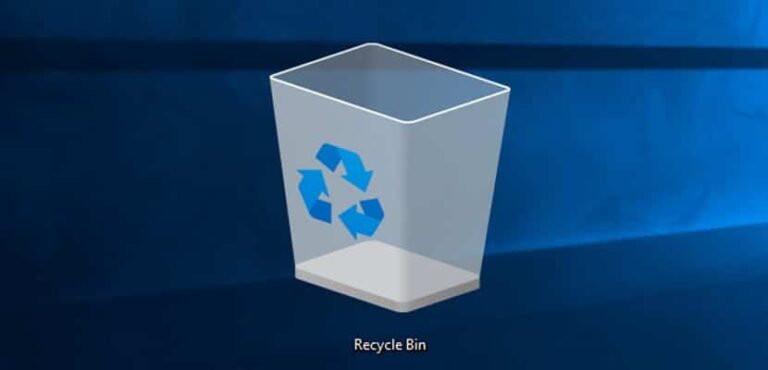Как изменить размер слайдов в Power Point

Само собой разумеется, что чем тщательнее будет презентация PowerPoint, тем большее положительное влияние она окажет на людей, которым она будет представлена. Помимо хорошего контента, вы должны очень заботиться об эстетике. В этом посте мы увидим как изменить размер слайда в power point и получите наиболее подходящий дизайн для нашего документа.
Во время проведения этой операции одним из наиболее важных аспектов, на который мы должны обратить внимание, является правильная пропорция между шириной и высотой каждого из слайдов. Прежде всего, мы должны не допускать, чтобы они выглядели искаженными или непропорциональными.
Наиболее часто используемая пропорция и наиболее визуально привлекательная — это пропорция 16:9. Это измерение является значением по умолчанию в PowerPoint. Однако при проецировании презентации на большой экран мы можем столкнуться с другими размерами и пропорциями. В таких случаях у нас нет другого выбора, кроме как адаптировать размер слайдов к опоре, на которую мы собираемся их проецировать.
К счастью, внести подобные модификации довольно просто. Мы объясним это ниже, шаг за шагом:
Выберите размер по умолчанию

Вот что нам нужно сделать, если мы хотим изменить размер (или пропорции) слайдов в PowerPoint для улучшения презентации:
- Первым делом открываем вкладку “Дизайн”. Он расположен на ленте инструментов в верхней части экрана.
- Далее переходим к опции «Размер слайда».
- Там мы увидим Два стандартных размера на выбор: 4:3 и 16:9.. Существует особый режим под названием «Пользовательский размер слайда», о котором мы поговорим позже.
Внесенные изменения будут автоматически применяться ко всем новым презентациям, которые мы создадим с этого момента. С другой стороны, если мы внесем эти изменения в уже созданную презентацию, PowerPoint предложит нам два варианта:
- Максимизировать: мы выбираем этот вариант, если нам нужно изменить размер слайда на больший.
- Обеспечьте посадку: вместо этого: этот вариант можно выбрать, если мы хотим адаптировать слайды к меньшему размеру.
Важно: мы должны иметь в виду, что во многих случаях, когда мы меняем исходные пропорции слайдов, многие элементы и изображения в презентации могут менять свое расположение. Если это произойдет, нам придется все заново настраивать.
Настройте размер и ориентацию слайда

В предыдущем разделе мы упомянули о возможности самостоятельно определять размер наших слайдов, не ограничиваясь выбором одного из двух заранее заданных размеров (4:3 или 16:9). Для этого необходимо использовать опцию «Настроить размер слайда».
Выберите размеры
В диалоговом окне, которое появляется на экране при использовании этой опции, есть вкладка под названием «Размер слайда для…» на котором изображен разворот с рядом дополнительных пропорций (A3, A4, Letter, 16:10 и т. д.).
Но если эти параметры также не соответствуют тому, что нам нужно для нашей презентации, мы все равно можем использовать параметры из раскрывающегося меню. “Обычай”где мы сможем ввести точную высоту и ширину наших слайдов.
Выберите ориентацию
Помимо изменения размера слайдов в Power Point, мы также сможем выбрать ориентацию слайда: горизонтальную или вертикальную. Первый рекомендуется в случае изображений или диаграмм, а второй больше подходит для документов. Эти параметры не имеют ничего общего с фоновые изображения который можно добавить в презентацию Power Point.
Несколько советов по размеру слайдов Power Point
Какими бы экспертами мы ни были в использовании Power Point, никогда не помешает прислушаться к советам и рекомендациям, которые помогут нам сделать идеальную презентацию. Мы завершаем пост некоторыми идеями, которые могут оказаться очень полезными:
Я использую линейку Power Point
Это особенно полезный ресурс, когда речь идет о разработке слайдов с использованием шаблонов или рисунков для печати. В этих случаях рекомендуется проверьте формат слайда с помощью опции «Линейка»который находится в меню «Вид».
Редактирование мастер-слайдов
Существует категория слайдов (называемая «мастер-слайды»), с помощью которой вы можете вносить изменения одновременно в группу слайдов, на которые имеются ссылки ей. Чтобы найти их и внести в них изменения, вам необходимо перейти в меню «Просмотр» и выбрать опцию «Мастер-слайды».
Предварительный просмотр моделирования
Если мы знаем точные размеры экрана или монитора, на который будут проецироваться слайды, есть очень простой и практичный способ провести предварительную репетицию. Нам просто нужно изменить формат экрана нашего компьютера чтобы соответствовать проекции и открыть презентацию, чтобы получить что-то похожее на предварительный просмотр.