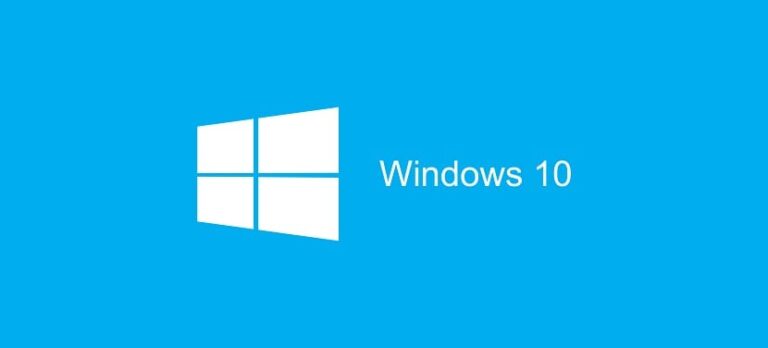Как создать собственный план электропитания в Windows 10

Все пользователи Windows 10 имеют возможность выбора между несколькими энергетическими планами которые по умолчанию установлены на компьютере. В этом отношении у нас есть три варианта. Но возможно, что пользователям эти планы не подходят. К счастью, у нас есть возможность создать собственный план электропитания в операционной системе. Тот, который соответствует тому, что нам нужно.
Таким образом, мы можем настроить в этом плане электропитания аспекты например, время, необходимое для выключения экрана, когда мы не используем компьютер, уровень яркости, поведение кнопок включения и выключения и многое другое. Все, что вам нужно для этого плана электропитания, соответствующего нашему использованию Windows 10.
Шаги, которые нам предстоит выполнить, не сложны.. Так что не беда, если у вас нет большого опыта в такого рода действиях. Создать собственный план электропитания для Windows 10 намного проще, чем думают многие пользователи. Вот что необходимо сделать:
Создайте личный энергетический планв Windows 10

Нам нужно сначала зайти в панель управления. Для этого мы вводим панель управления в строку поиска, которая есть на панели задач, и тогда мы получим эту опцию. Находясь в этой панели управления, нам нужно перейти в раздел «Оборудование и звук». Внутри мы находим раздел, посвященный вариантам энергопотребления. Поэтому нажимаем на него.
Оказавшись внутри, нам предстоит взглянуть на меню, которое появляется на левой панели экрана. Туда мы идем найти с опцией «создать план электропитания», что нас и интересует в данном случае. Поэтому нажимаем на него. Дальше произойдет то, что на экране откроется новое окно, где у нас есть помощник.
Это помощник, который поможет вам создать собственный план электропитания для Windows 10.. Первое, что нам нужно сделать, это дать этому плану имя. Мы можем присвоить ему любое удобное для вас имя. Затем мы нажимаем следующую кнопку, которая появляется в конце мастера.

Выходим на новый экран, в котором Теперь у нас есть параметры конфигурации первого плана.. В данном случае настраиваем режим сна и экрана. Затем мы можем выбрать время, в течение которого экран выключится, если мы не используем компьютер. Также время, которое мы хотим пройти до перехода в спящий режим, чтобы сэкономить заряд батареи. В этом случае мы выбираем тот вариант, который для нас наиболее удобен в любой момент времени. Так как это зависит от использования и предпочтений каждого пользователя.
Мы также находим возможность регулировки яркости экрана который нам нужен для нашего плана электропитания для Windows 10. После того, как мы все настроили по своему вкусу, нам нужно нажать кнопку «Создать». Через несколько секунд это станет реальностью, и мы создали собственный план электропитания компьютера. Хотя мы все еще можем настроить больше аспектов.
Создав его, возвращаемся на страницу, где находятся энергетические планы. Вылезет тот, который мы создали. Нажимаем на опцию «Изменить настройки плана». это выходит из нашего энергетического плана. При входе мы должны нажать на опцию «Изменить дополнительные настройки энергопотребления». Здесь мы сможем настроить различные его аспекты.
Сюда, мы настраиваем дополнительные детали этого индивидуального плана электропитания который мы создали для Windows 10. Как только все будет настроено по нашему вкусу, нам просто нужно выйти, нажать «Принять», и мы сможем выйти. Затем мы должны выбрать план, который мы хотим использовать на компьютере. Благодаря этим шагам все будет готово.