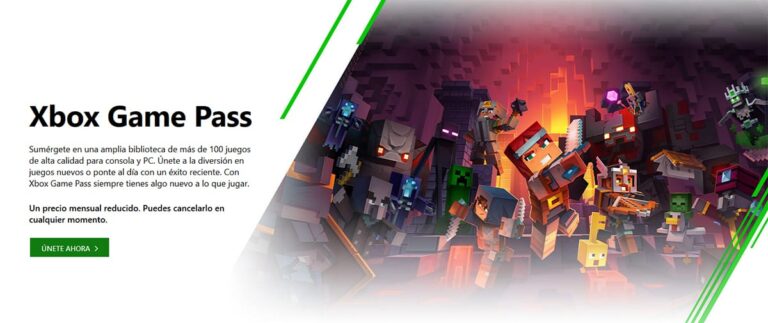Как исправить ошибку 0x80300024

Одна из проблем, с которой мы можем столкнуться попробуйте установить или обновить Windows на компьютере это ошибка 0x80300024. Обычно это появляется, когда мы выполняем этот тип процесса в Windows 10 и Windows 11, хотя это также может происходить и в предыдущих версиях.
Полное сообщение, отображаемое на экране, говорит нам, что «Нам не удалось установить Windows в выбранное вами место. Пожалуйста, проверьте ваш мультимедийный привод» или просто «Не удалось установить Windows ». Каким бы ни был точный текст, он включает ссылку 0x80300024, которая раскрывает причину сбоя и, следовательно, его возможное решение.
В этой статье мы собираемся проанализировать различные причины возникновения такой ошибки и способы исправления этой ситуации:
Причины ошибки 0x80300024
Есть много причин, которые могут привести к этой ошибке. Выявление ее происхождения — лучший способ найти правильный метод ее решения. Введите наиболее распространенные причины которые порождают этот сбой, можно выделить следующее:
- Наличие чрезмерного количества жестких дисков, подключенных к нашему ПК.
- Недостаточно места на разделе, на который вы пытаетесь установить Windows.
- Ошибки файловой системы или наличие поврежденных файлов как на разделе, так и на диске.

Связанная статья:
Как исправить ошибку «Закладка SOFn не найдена…»
Решения проблемы
Учитывая эти причины, мы можем попробовать ряд решений. Мы объясним их вам ниже. Мы рекомендуем попробовать их по одному и в том порядке, в котором мы их представляем:
Удалите ненужные жесткие диски

Это первое решение, которое нам следует попробовать, если у нас есть более одного жесткого диска подключен к оборудованию. Иногда при попытке установить Windows на один из них возникают ошибки. вмешательство в процесс других подразделений. И именно эти помехи приводят к появлению сообщения об ошибке 0X80300024.
Решение состоит из удалить жесткие диски который не понадобится в процессе установки. Как только это будет сделано, мы возобновляем процесс, который должен пройти без проблем.
Используйте другой USB-порт для установочного носителя.

Самый распространенный способ установка Windows осуществляется через USB. Но, конечно, если этот маршрут (порт входа) будет работать неправильно, мы сразу же столкнемся с трудностями.
Лучше всего то, что если это действительно проблема, исправить ее будет проще простого. Вам просто нужно вставить USB, с которого мы хотим установить Windows, в еще один другой порт. Если, например, порт USB 2.0 не работает, пробуем порт USB 3.0 или наоборот.
Изменить порядок загрузки

Перейдем к несколько более сложным решениям. Часто код ошибки 0X80300024 появляется из-за того, что жесткий диск, на который мы пытаемся установить Windows, «расположен неправильно». Объясняем: когда мы запускаем компьютер, Существует порядок источников, из которых будет пытаться загрузиться операционная система.. Этот порядок настраивается через BIOS.
Это важно убедитесь, что целевой жесткий диск находится сверху из списка порядка загрузки компьютера. Вот шаги, которые необходимо выполнить:
- Включаем компьютер.
- Во время загрузки нажимаем указанную клавишу для доступа к биосу.
- После мы находим порядок загрузки нашего компьютера (он почти всегда находится на вкладке Boot в BIOS $0027s).
- Настраиваем порядок загрузки так, чтобы интересующий нас жесткий диск находился вверху.
- В разделе «Boot» проверяем, что выбрали УЕФИ.
- Наконец, мы сохраняем изменения и выходим, чтобы продолжить процесс установки.
Отформатируйте жесткий диск

Если предыдущий способ не сработал, причина может быть в том, что Мы работаем с жестким диском, который использовался раньше. Если это так, то нет ничего необычного в том, что в нем остаются данные, которые будут негативно влиять на установку, вызывая сообщение об ошибке, которое мы уже видели.
В этом случае решение — отформатировать жесткий диск. Вот как вы это делаете:
- Вставляем загрузочный установочный носитель Windows в компьютер и приступаем к перезагрузке.
- После загрузки выбираем загрузку со вставленного установочного носителя.
- Когда нас спросят, какой тип установки Windows мы хотим, мы нажимаем Обычай.
- На вопрос, куда мы хотим установить Windows, мы нажимаем Параметры диска (расширенные).
- Затем мы нажимаем на раздел жесткого диска, на который мы хотим установить Windows, и выбираем опцию «Форматирование». Подтверждаем действие.
- Когда раздел будет завершен, мы можем продолжить установку.
Надо сказать, что иногда этот процесс невозможно завершить. Если у вас возникли проблемы, на шаге 6 вы можете изменить параметр «Формат» на «Удалить». Этот трюк используется для переименования жесткого диска в нераспределенное пространство.
Замените жесткий диск
Когда ни одно из представленных до сих пор решений не принесло плодов, Вполне возможно, что используемый нами жесткий диск уже сильно поврежден. и, следовательно, он не будет хорошо реагировать на действия, которые мы пытаемся с ним предпринять. Ошибка 0X80300024 будет появляться снова и снова, к нашему большому отчаянию. В этом случае единственное правильное решение — заменить его на новый.
Крайнее средство: DiskPart

Последнее, что мы можем попытаться навсегда избавиться от ошибки 0x80300024 и окончательно сломать блокировку установки Windows, — это использовать DiskPart. Если таблицы разделов блока, куда мы собираемся установить систему, повреждены, это будет невозможно. Но это можно исправить так:
- Прежде всего, мы должныОпределите раздел «Система» в конфигурации диска.
- Затем используем комбинацию клавиш Шифт + Ф10 и мы пишем Дискпарт.
- Дальше пишем список дисков.
- После этого вводим команду выбрать диск за которым следует номер, соответствующий системному разделу, как мы указали на шаге 1.
- Наконец, мы пишем чистый и нажмите Enter.
После этого ошибка исчезнет и мы сможем без проблем продолжить процесс установки.