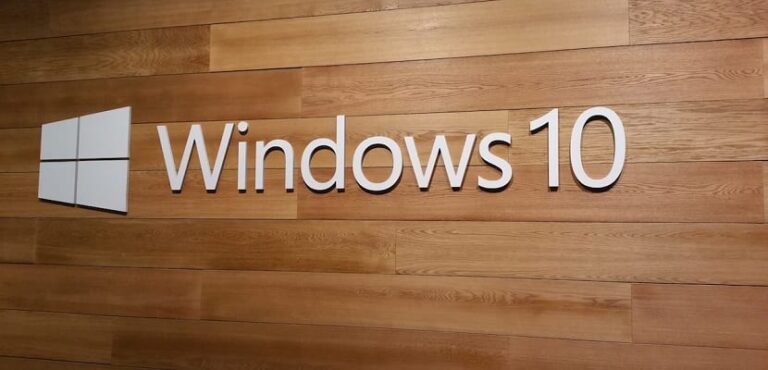Как использовать VirtualBox для создания виртуальных машин в Windows

Вполне возможно, что в какой-то момент вам по какой-либо причине потребовалась другая операционная система, отличная от вашего компьютера, или другая ее версия. Довольно типичным примером может быть компьютер с операционной системой Windows, на котором вам временно нужна Ubuntu, или компьютер с Windows 10, и вам нужна Windows XP.
Если это ваш случай, наиболее практичным решением может быть установка операционной системы на ваш компьютер с нуля, например, создание раздела на жестком диске, чтобы у вас было несколько возможностей при запуске компьютера. Однако, если вам это не нужно в течение длительного периода времени или вы хотите попробовать что-то, не затрагивая ваш компьютер, вы можете использовать виртуальную машину, используя такое программное обеспечение, как VirtualBox.
Что такое виртуальная машина?
Прежде всего, важно хорошо знать, что такое виртуальная машина. Мы говорим о своеобразном виртуализированное оборудование, то есть моделируемая среда. Таким образом, внесенные изменения не повлияют на ваш собственный компьютер, поскольку жесткий диск представляет собой простой виртуальный файл, и Внутренние компоненты, такие как ОЗУ или процессор, используются разными виртуальными машинами и вашим собственным компьютером. как вы сами решите.

Связанная статья:
Три лучших FTP-клиента для Windows 10
Таким образом, вы можете создавать виртуальные машины с другими операционными системами в Windows с помощью VirtualBox.
Как только концепция виртуальной машины и ее значение будут разъяснены, если вы хотите создать одна из наиболее часто используемых программ во многих операционных системах — VirtualBoxпринимая во внимание большое количество предлагаемых опций и совместимости, а также то, насколько это просто.
Загрузите и установите VirtualBox бесплатно.
Прежде всего, чтобы использовать эту программу, вам необходимо ее скачать. Для этого вам нужно будет всего лишь зайти на их сайт по ссылке ниже и загрузите версию для Windows, доступ к которой можно получить, нажав «Windows Hosts». на странице загрузки, так что установщик для вашего компьютера вы получите без проблем и официально. При желании вы также можете загрузить и установить Пакет расширенийс помощью которого вы можете бесплатно получить доступ к некоторым дополнительным функциям.
Загрузите Oracle VM VirtualBox для Windows бесплатно с официального сайта…
После загрузки вам просто нужно Приступите к установке, как и любую другую программу Windows.. Следует отметить, что если вы хотите, чтобы ваши машины имели доступ к Интернету, вам придется разрешить установку некоторых виртуальных устройств на ваш компьютер, помимо того, что вы рассчитываете на то, что в течение нескольких секунд возможно, что ваше соединение прерваночто-то совершенно нормальное и о котором вам не стоит беспокоиться.

Связанная статья:
Это автоматически решает проблемы с меню «Пуск» Windows.

Создание виртуальных машин с помощью VirtualBox
После установки программы вы можете приступить к созданию собственных виртуальных машин. Для этого, Вам нужно будет загрузить программу установки для каждой операционной системы, которую вы хотите установить на VirtualBox (обычно в формате ISO).. Если это у вас есть, вы можете приступить к созданию первой виртуальной машины. Вам нужно будет только выполнить шаги, описанные ниже:
- В верхнем меню выберите опцию «Новый» начать создание виртуальной машины, для чего откроется соответствующий мастер.
- Прежде всего, вам нужно будет выбрать некоторые основные вещи, такие как операционная система, присвойте имя машины или похожие. После настройки вам просто нужно продолжить.
- После этого у вас будет возможность выберите, сколько оперативной памяти вы назначите на вашу виртуальную машину. В идеале — оставаться в зеленой зоне, чтобы не повредить саму текущую операционную систему, хотя это зависит от того, какую операционную систему вам нужно установить и что вы сами предпочитаете.
- Теперь вам придется создать виртуальный жесткий диск для машины. Лучше всего это сделать в Формат VDI так как это самое простое, плюс вы можете сделать это как динамически зарезервировано, поэтому он будет занимать только то место, которое вам необходимо для его установки, и будет расширяться по мере его использования. Кроме того, если у вас мало свободного места, вы можете выбрать внешний диск для хранения жесткого диска.

- Как только вы это сделаете, Теперь ваша виртуальная машина готова к загрузке, для чего вам понадобится файл ISO. операционной системы, которую вы хотите установить, или вставьте в компьютер установочный компакт-диск или аналогичный инструмент.

Связанная статья:
Как скачать ISO-файл последней версии Windows 10
После этого при желании вы можете перейти к настройке виртуальной машины, чтобы выбрать другие дополнительные параметры конфигурации, а после завершения можно приступить к запуску виртуальной машины, нажав кнопку в верхней части. . В первый раз попросит выбрать диск или прикрепить файл диска. (это может быть ISO, например Windows 10), чтобы смонтировать его и начать установку операционной системы. Вам останется только выбрать это и машина загрузится с него, что позволит вам выполнить установку на виртуальном жестком диске.

Наконец, у вас будет только установите и начните пользоваться той операционной системой, которую вы хотите. Когда закончите, при желании можно установить звонки Гостевые дополнения в указанной системе, если она совместима, с которой будут установлены различные драйверы и тому подобное, чтобы гарантировать лучшую работу, хотя это уже зависит от вас и совсем не является обязательным.