Как закрыть не отвечающее приложение в Windows 10

В отличие от macOS, чтобы дать всем понятное сравнение, Windows установлена более чем на миллиарде устройств, каждое из которых оснащено различным аппаратным и программным обеспечением. Хотя это правда, что все версии Windows адаптируются к большинству компьютеров, с приложениями дело обстоит иначе.
В зависимости от типа приложения, которое мы используем, и аппаратного обеспечения нашего компьютера, вполне вероятно, что в нескольких случаях приложение зависает или полностью перестает работать, иногда компьютер полностью зависает или не отвечает на несколько секунд. Хотя перезапуск — это простое решение, оно не самое быстрое.
И я говорю, что он не самый быстрый, потому что он требует запуска компьютера с нуля, а это время может быть долгим, если наш жесткий диск механический (не SSD), и если у нас также установлено большое количество приложений при запуске нашего оборудование.
Самое простое решение, когда приложение перестает работать, — принудительно закрыть приложение. Иногда достаточно навести курсор мыши на значок приложения, нажать правую кнопку и выбрать «Закрыть приложение».
В зависимости от степени сбоя приложения этот трюк может не сработать. Если да, то другой вариант, который у нас остался, — выполнить этот процесс через диспетчер задач.
Принудительное закрытие приложений в Windows
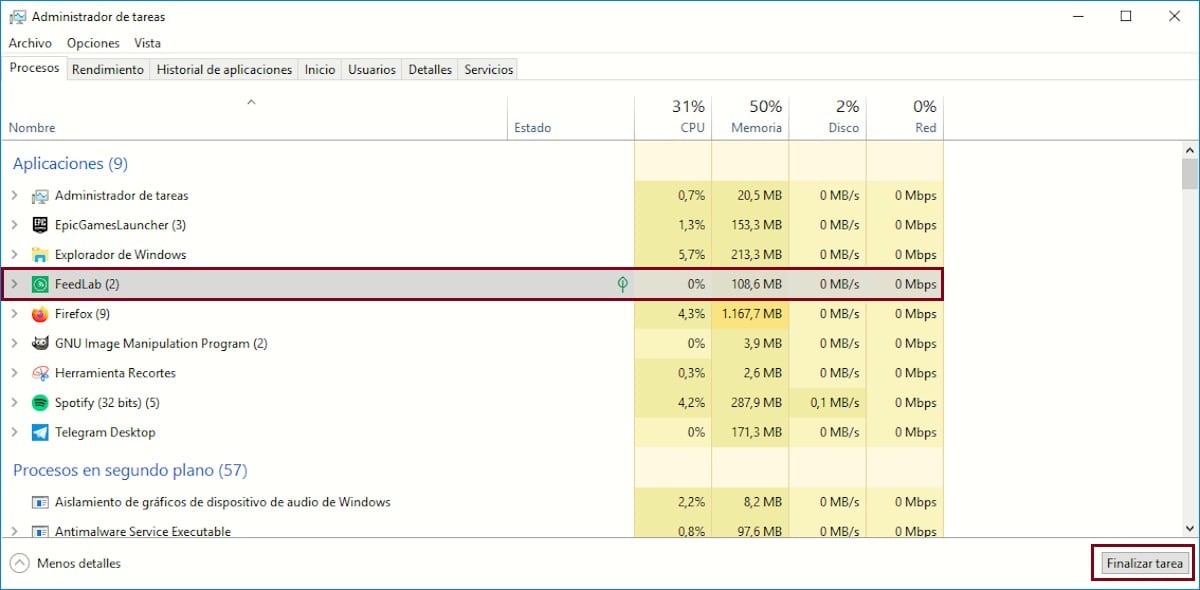
- Чтобы получить доступ к диспетчеру задач, нам просто нужно нажать вместе Ctrl+Alt+Поддержка.
- Далее отобразится окно с синим фоном и различными опциями. Из всех вариантов выбираем Диспетчер задач.
- Откроется окно с вкладкой «Процессы».
- Далее мы должны выбрать, какое приложение перестало работать, вероятно, это будет сопровождаться сообщением Не отвечает.
- Выделяем его мышкой и переходим к нижней правой кнопке нажать Завершить задачу
В зависимости от того, как вы используете наше оборудование, закрытие, вероятно, займет больше или меньше времени, но в конечном итоге оно закроется.





