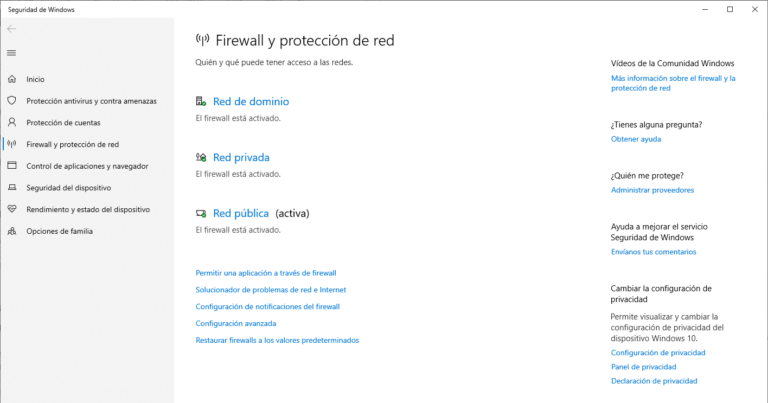Как разделить экран на 2 окна в Windows
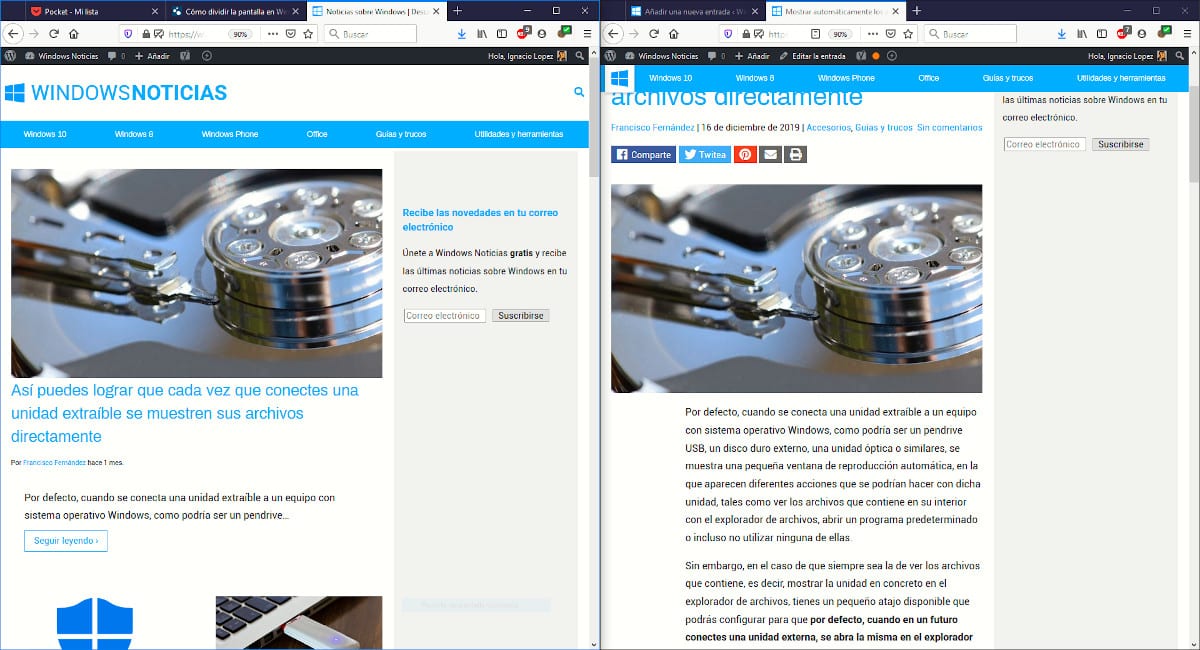
В зависимости от размера экрана нашего компьютера, вполне вероятно, что мы не раз видели себя с необходимость разделить размер экрана нашей команды, чтобы иметь возможность использовать два приложения вместе, идеальный вариант, когда мы выполняем работу или ищем информацию в Интернете.
С появлением Windows 10 Microsoft добавила новую опцию, позволяющую открыть два приложения поровну на экране нашего компьютера. До сих пор мы могли сделать это с помощью комбинации клавиш — метод, который все еще доступен в Windows 7. Но есть другой, гораздо более удобный, быстрый и интуитивно понятный метод.
Разделенный экран Windows с двумя приложениями
Сочетания клавиш — это просто фантастика, как только вы к ним привыкнете, они позволят вам выполнять любую задачу без необходимости не теряя концентрации когда вас заставляют убрать руки с клавиатуры. Однако метод разделения экрана, на котором отображаются два приложения, не очень интуитивен, поэтому в данном случае мы воспользуемся мышью.
- Сначала мы должны откройте оба приложения который мы хотим показать на экране нашего компьютера.
- Далее нам необходимо нажать на верхнюю панель приложения и перетащите его в сторону экрана где мы хотим, чтобы он был расположен (слева или справа).
- Перед выпуском мы увидим, что отображается своего рода руководство, показывающее место, которое будет занимать приложение. В тот момент отпускаем кнопку мыши.
- Теперь нам предстоит выполнить тот же процесс с другим приложениемно переместив его в противоположную часть приложения, которую мы уже разместили на одной из сторон.
Если вы хотите использовать сочетание клавиш Чтобы отобразить два приложения на экране вместо перетаскивания мыши, мы должны выбрать первое приложение и нажать клавишу Windows, не отпуская клавишу со стрелкой туда, где вы хотите, чтобы оно отображалось с обоими приложениями.