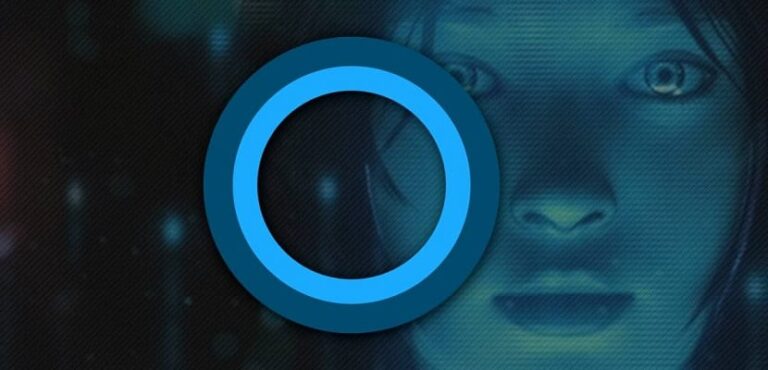Как использовать функцию «Если» в Excel?

Функции Excel дают огромное преимущество, помогая нам автоматизировать результаты различных операций даже на логическом уровне.. Последнее относится к возможности проанализировать некоторую величину, чтобы определить, выполняется ли какое-либо ранее установленное условие. Например, если у вас есть список учащихся с соответствующими оценками, вы можете включить ячейку, в которой они проверяются, чтобы узнать, одобрены они или нет. Если вам нужна подобная альтернатива, вы попали по адресу, потому что мы покажем вам, как использовать функцию «Если» в Excel.
Это формула, которая из-за своей работы с логическими операциями может напугать и представить ее как сложную в использовании. Однако все совсем наоборот, и здесь мы собираемся продемонстрировать это на практическом примере, чтобы лучше понять.
Для чего нужна функция «Если» в Excel?
Ранее мы упоминали пример, в котором мы анализировали значение, чтобы определить, прошла ли оценка учащегося или нет. Это один из тысяч сценариев, в которых мы можем использовать функцию «Если» в Excel, и если вы часто используете этот инструмент, наверняка у вас есть какой-то документ, в котором вы можете им воспользоваться.
Например, у нас есть не только возможность проанализировать цифру, чтобы выяснить, находится ли она на определенном пороге, но мы также можем купить две ячейки и определить, есть ли совпадения.. Это очень полезно в сценариях, когда вам необходимо проверить наличие одних и тех же данных в двух листах или книгах Excel. Достаточно будет воспользоваться функцией «Да» и ввести среди параметров искомые нами совпадения.
Далее мы собираемся показать вам все шаги, которые необходимо выполнить, и предыдущие соображения, чтобы успешно и без осложнений использовать функцию If в Excel.
Действия по использованию функции «Да»
Операторы сравнения
Функция «Если» в Excel работает за счет использования так называемых операторов сравнения. и их знание позволит нам узнать, какие инструменты у нас есть для осуществления необходимых нам процессов с помощью этой формулы. Логические операторы следующие:
- То же, что: =
- Больше чем: >
- Меньше: <
- Больше или равно: >=
- Меньше или равно: <=
- Отличается от: <>
В приведенном выше списке есть все сравнения и анализы, которые мы можем сделать, цифры и значения в любой ячейке Excel.. Единственными установленными правилами использования этих операторов являются те, которые определяют синтаксис функции, поэтому вы можете полностью адаптировать их под свои нужды, если соблюдаете вышеизложенное.
Синтаксис функции If
Мы уже знаем, какие сравнения или анализы возможны с помощью функции «Если» в Excel, теперь мы рассмотрим ее синтаксис. Синтаксис относится к элементам, составляющим функцию, и порядку, в котором они должны быть представлены, чтобы Excel понял это и выполнил расчет.. В случае функции Yes синтаксис следующий:
=ЕСЛИ(Логический тест, значение, если истинно, значение, если ложно)
Это означает, что после скобок мы должны ввести:
- логический тест: Это не что иное, как сравнение, которое мы хотим выполнить, то есть, если данная ячейка равна, больше, меньше или отличается от другой ячейки или от определенного значения.
- Значение, если это правда: относится к тому, что будет отображаться в ячейке, если условие выполнено.
- Значение, если ложно: то, что будет отображаться в ячейке, если условие не выполнено.
Пример использования функции If

Теперь, если мы рассмотрим более практический пример, мы вернемся к примеру, который мы упомянули вначале, где у нас есть список учеников и оценок. Мы хотим иметь документ, в котором будет анализироваться рассматриваемая оценка и будет ли она одобрена или нет на основе 100 баллов, где 50 — это проходной балл..
Для этого щелкните ячейку и введите:
=СИ(E7>=50, «Си», «Нет»)

Замените E7 на ячейку, в которой находится оценка в вашем случае. Когда закончите и нажмите Enter, результат будет показан немедленно.. Остальное будет перетаскивать формулу в другие ячейки, чтобы информация, которую мы хотим получить, отображалась автоматически. Это все, что вам нужно для использования функции If в Excel в сценарии такого типа.
Заключение
Как мы видели, функция Excel if чрезвычайно полезна в самых разных сценариях. В этом смысле это формула, которую мы должны знать и прекрасно использовать, если нам нужно очень часто взаимодействовать с Excel в наших повседневных задачах. Операторы сравнения, если их правильно применить в этой функции, сэкономят вам много времени и позволят получить более полезные и универсальные электронные таблицы.