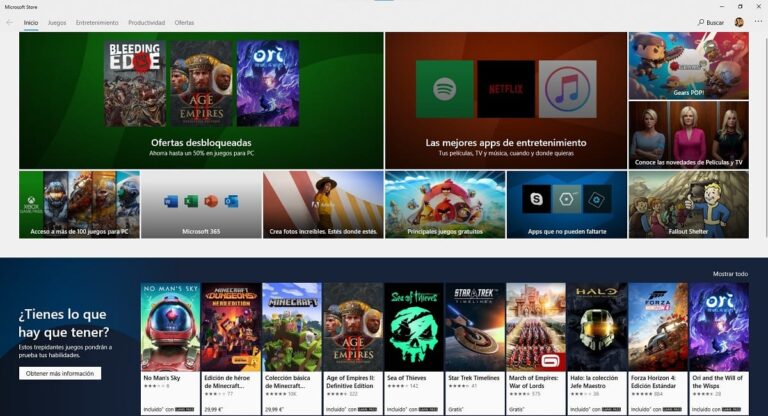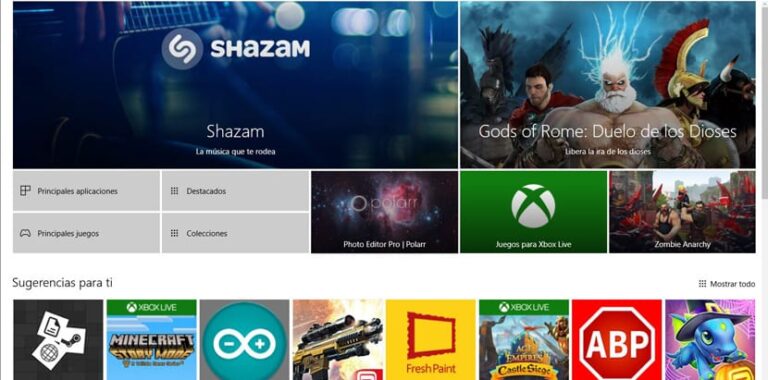Как убрать пароль в Excel

Защита файла Excel паролем — очень эффективный способ обеспечить безопасность документов такого типа. Это можно сделать индивидуально (например, только одну или две таблицы) или защитить весь файл. Не менее важно знать, как удалить пароль Excel чтобы иметь возможность снова получить доступ к документу. Именно это мы и собираемся объяснить в этом посте.
Чтобы снять защиту в Excel, необходимо знать пароль, который использовался в тот момент. Это не сложно. Однако все становится сложнее, когда мы забыли пароль или он нам не был предоставлен. В зависимости от рассматриваемого случая это может быть более или менее сложная задача. Или прямо невозможно. Но стоит попробовать некоторые решения.
Шансы на успех выше, если для отдельных таблиц используется только шифрование паролей. В других случаях удаление пароля в Excel может оказаться сложной задачей. В конце концов, это делается для того, чтобы содержимое файла не могло быть изменено без разрешения или по ошибке.

Связанная статья:
7 лучших менеджеров паролей
Но чтобы узнать, как убрать пароль в Excel, необходимо сначала знать, как его установить:
Ставим пароль в Excel

Пароль можно использовать для защиты файла Excel целиком или только некоторых его листов. Вот как действовать в каждом случае:
Полный документ
Вот шаги, которые необходимо выполнить, чтобы полностью защитить документ Excel:
- Прежде всего, мы открываем файл Excel, который хотим защитить.
- Затем заходим в меню “Архив” и там мы выбираем “Информация”.
- В следующих появившихся вариантах мы выбираем один из «Защити книгу».
- Тогда мы выбираем «Зашифровать паролем» и заполняем соответствующие поля нужным нам паролем.
Отдельные элементы
Если мы хотим сохранить открытый доступ к документу Excel и защитить только некоторые элементы, из которых он состоит, например некоторые его столбцы, нам нужно сделать следующее:
- Для начала выбираем мышкой в столбцах документ, который хотим защитить.
- В появившемся новом меню выбираем опцию «Формат ячейки».
- Затем мы нажимаем на “Защищать” и мы деактивируем опцию «Заблокировано», отмеченную по умолчанию.
- Далее идем в меню “Обзор” (он вверху) и там выбираем опцию «Защитный лист».
- Именно в этот момент мы должны введите пароль блокировки й
- Наконец, подтвердите действие, нажав “Принимать”.
Удалить пароль в Excel

Давайте теперь посмотрим, как удалить пароль в Excel, учитывая два предположения: знаем ли мы пароль или нет. А во втором случае, будь то полная или частичная защита.
Если мы знаем пароль
Это было бы идеальное предположение. Знание пароля значительно упрощает весь процесс. Вот шаги, которые необходимо выполнить в каждом случае:
Полный документ
- Сначала мы открываем файл Excel, который мы защитили паролем. (Для этого вам нужно будет ввести этот пароль).
- Затем мы выбираем “Архив”.
- Оттуда мы идем в “Информация”.
- В меню выбираем опцию «Защити книгу» а потом «Зашифровать паролем».
- В этот момент откроется диалоговое окно для ввода пароля. Там нам придется очистить пароль это появляется.
После этого документ Excel будет незащищен, без пароля. Следует отметить, что это имеет свои преимущества, но также и некоторые недостатки, которые не следует игнорировать: любой, кто получит доступ к файлу, сможет его изменить.
Отдельные листы
Это метод снятия защиты с определенного листа Excel и, таким образом, позволяющий любому пользователю изменять его:
- Открываем лист и на панели инструментов заходим в меню “Обзор”.
- Там мы выбираем опцию «Снять защиту листа».
- На этом этапе появится окно, в котором вам необходимо введите пароль. Вот и все.
Что делать, если мы не знаем пароль?
Все эти методы весьма эффективны, если вы знаете пароль Excel. Но какие варианты у нас есть, если у нас его нет? Ответ окончательный: Расшифровать файл Excel без пароля невозможно.
С момента выпуска версии 2007 года Microsoft начала использовать Методы шифрования AES в вашем пакете Office. Эта система обеспечивает настолько высокий уровень защиты, что правительство США даже использует ее для защиты секретных документов. Плохая часть этого заключается в том, что мы не сможем удалить пароль из документа; с другой стороны, положительным моментом является то, что мы сможем защитить наши документы от любых атак.
По тем же причинам важно быть очень осторожным при выборе пароля для наших документов Excel. И тем более, когда дело доходит до его запоминания. Если мы потеряем ее, забудем или поделимся ею с кем-то ненадежным, мы можем навсегда потерять доступ к информации, которую хотим защитить.