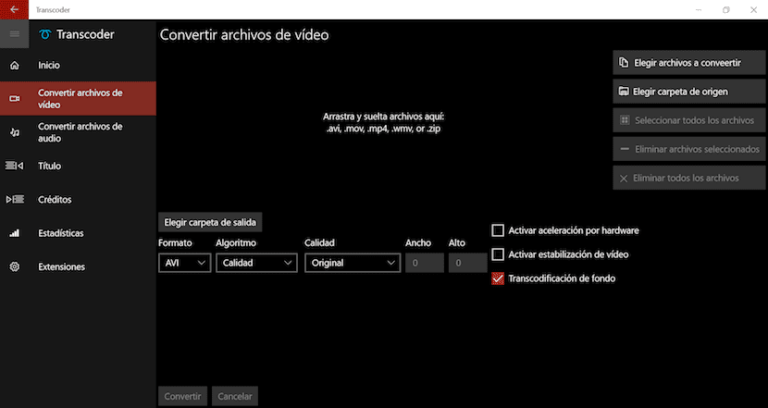Как делать скриншоты в Windows 11

Если вы хотите знать как делать скриншоты в Windows 11, вы попали в нужную статью. В этой статье мы собираемся показать вам все возможности, которые Microsoft предоставляет нам для создания снимков экрана, независимо от типа клавиатуры, которую мы используем.
И я говорю, что это зависит от клавиатуры, которую мы используем, потому что с некоторых пор клавиатуры TKL (без цифровой клавиатуры) стали очень популярны, поэтому некоторые функции, доступные с самой клавиатуры для захвата они недоступны.
Штаны Импра

Классический метод создания снимков экрана в Windows на полной клавиатуре — нажав клавишу Print Screen (мы также можем найти его как ImpPnt, Print Screen PrtScn… варианты Print Screen или Print Screen на английском языке) клавиша, расположение которой может варьироваться в зависимости от того, является ли это полноценной клавиатурой для настольного компьютера или ноутбука.
На полной клавиатуре клавиша Print Screen расположена расположен сразу после клавиши F12. На ноутбуках эта клавиша обычно интегрирована в функциональные клавиши, нажимая ее в сочетании с клавишей Fn.
После того, как мы сделали снимок экрана, на самом деле мы сделали следующее: скопируйте изображение, отображаемое на нашем компьютере, в буфер обмена. Если мы хотим вставить его непосредственно в документ, мы переходим к нему и нажимаем Control + V, чтобы вставить.
Но если мы хотим обрезать или отредактировать его, мы должны вставьте его в приложение Paint создать файл, файл, который мы можем сохранять, делиться и редактировать.
Штаны Беса + Победа
С появлением клавиши Win на клавиатуре Microsoft реализовала новый способ делать снимки экрана с помощью клавиатуры. Однако, в отличие от предыдущего варианта, использование этого метода автоматически создаст файл на нашем компьютере.
Все скриншоты, которые мы делаем с помощью комбинации клавиш Штаны Беса + Победа хранятся в каталоге Изображения – Скриншоты.
При использовании клавиши Print Screen отдельно или в сочетании с клавишей Win мы должны иметь в виду, что если у нас два или более мониторов, эта опция сделает снимок всех мониторов в одном изображении.
Победа + Шифт + С
С появлением Windows 10 Microsoft представила новая комбинация клавиш для создания снимков экрана через сочетание клавиш Win + Shift + S. Эта комбинация клавиш позволяет нам делать 4 различных типа захватов:

прямоугольный вырез
Первый показанный вариант позволяет нам сделать прямоугольный вырез. При выборе этого типа обрезки мы должны отметить мышкой прямоугольную область, снимок которой мы хотим сделать.
Резка произвольной формы
Второй вариант, доступный для резки произвольной формы, позволяет нам сделайте снимок экрана, выбрав область для захвата. Если мы хотим сделать снимок только человека, мы можем обрезать его силуэт так, чтобы объектом захвата был только человек.
оконный вырез
Вариант выреза окна идеален для изготовления скриншот окна приложения, где мы находимся. Эта опция обычно используется для создания обучающих программ, в которых отображается только окно приложения, о котором мы говорим, и таким образом мы не позволяем фону отвлекать внимание.
Полноэкранное кадрирование
С помощью четвертого и последнего варианта — полноэкранного кадрирования — мы можем сделать захват всех элементов, отображаемых на экране.
После того, как мы сделали снимок экрана, мы должны зайдите в центр уведомлений и сохраните скриншот что мы сделали. Если мы намерены непрерывно делать несколько снимков экрана, это не вариант, поскольку это заставляет нас сохранять снимок за снимком.
Победа + Г

Игровая панель Xbox — это еще один инструмент, который Microsoft предоставляет нам для создания снимков экрана с помощью сочетания клавиш.
Xbox Gamebar — это инструмент, который Microsoft предоставляет пользователям, использующим ПК для игр. записывать видео своих игр без необходимости обращаться к сторонним приложениям.
Мы можем записывать экран нашего компьютера, если компьютер соответствует минимальным аппаратным требованиям. Нажав на кнопку, представленную кружком, Он сообщит нам, можем ли мы записать экран.
Но, кроме того, это также позволяет нам сделать скриншот из меню «Захват», окна, которое появляется в левом верхнем углу экрана, когда мы нажимаем комбинацию клавиш Win + G.
Снимки экрана хранятся в приложении Xbox Gamebar и только позволяет нам скопировать его в буфер обмена чтобы вставить его позже в приложение, где мы хотим его использовать.
Приложение «Вырезки»
Через приложение Clippings мы можем получить доступ к те же параметры, что и сочетание клавиш Win + Shift + S.но с дополнительной функциональностью, позволяющей нам устанавливать время задержки с момента выполнения действия до его выполнения.

С помощью приложения Snipping Tool мы также можем делать снимки 4 типов:
режим прямоугольника
Это позволяет нам сделать снимок экрана в форме прямоугольника.
Оконный режим
Этот режим позволяет нам сделать снимок экрана приложения, которое мы открыли на переднем плане.
Полноэкранный режим
Используя этот режим, мы сделаем снимок всего экрана таким, каким мы его видим.
Режим свободной формы
Инструмент «Свободная форма» позволяет нам сделать свободный вырез, то есть вырезать из человека или предмета определенную форму, круг, треугольник.

После того, как мы выбрали тип инструмента, который хотим использовать, мы должны нажать на опцию Задерживать. Этот вариант предлагает нам 4 варианта:
- Без задержки.
- Задержка 3 секунды.
- Задержка 5 секунд.
- Задержка 10 секунд.
Как только мы осуществим захват, он будет отображаться в редакторе обрезкиредактор, с помощью которого мы можем изменять размер, делать аннотации, делиться изображением…
Сторонние приложения
Увидев большое количество методов, которые Microsoft предоставляет нам для создания снимков экрана, прибегать к сторонним приложениям нет смысла.

Если у вас есть некоторые очень специфические потребности и те, что предлагает Microsoft, не соответствуют нашим потребностям, мы можем использовать приложение Share X, приложение с открытым исходным кодом, которое мы можем скачать по этой ссылке.
ShareX позволяет нам создавать рабочие процессы после захвата, другие методы создания снимков экрана, делиться отредактированными снимками экрана, записывать экран в формате GIF, записывать на видео, захватывать полные веб-страницы…