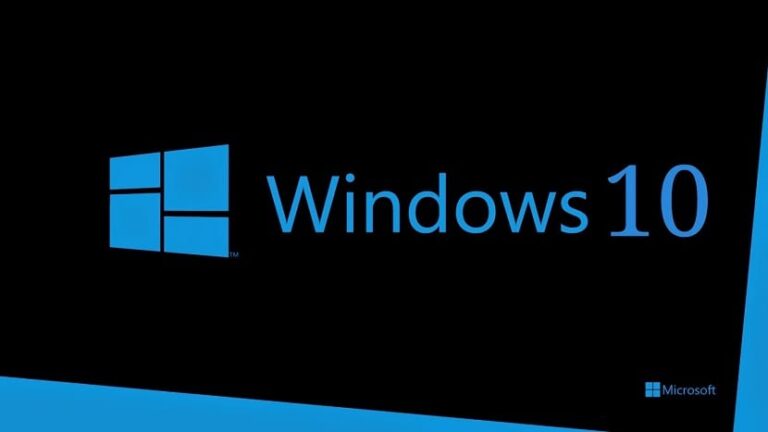Как убрать пароль для входа в Windows
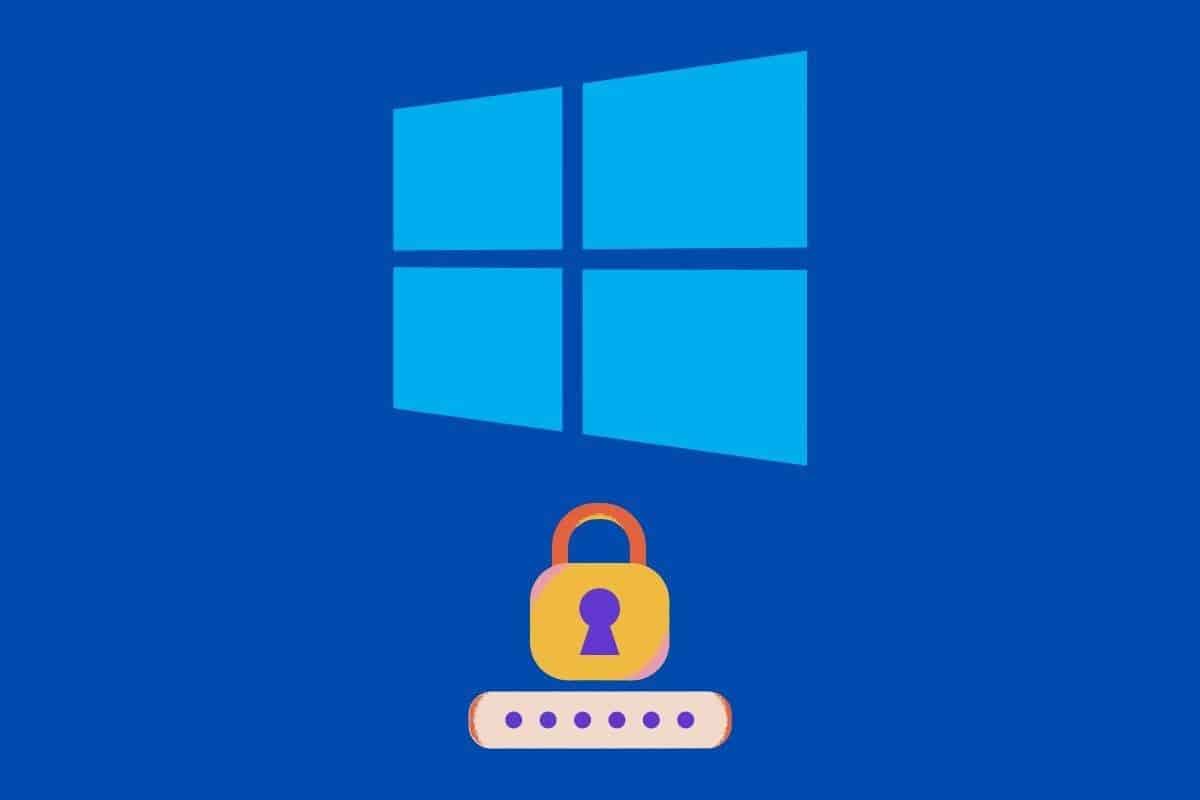
Пользователям Windows 10 необходимо ввести пароль доступа для запуска операционной системы на наших компьютерах. Эта форма доступа очень практична, когда это компьютер, которым мы пользуемся совместно с другими людьми. С другой стороны, если мы единственные, кто его использует, это теряет большой смысл. Если это ваш случай, вам будет интересно узнать как убрать пароль для входа в windows.
Но прежде чем принять решение, мы должны учитывать, что речь идет о проблеме безопасности. Хороший пароль помогает нам защитить нашу учетную запись и информацию, которую мы храним на нашем компьютере. Без пароля любой, кто войдет в наш ноутбук, также сможет услуги доступа в котором находится сохраненный пароль по умолчанию (аккаунты электронной почты, социальные сети и т. д.).
Мы также должны подумать, целесообразно ли удалять этот пароль. на ноутбуке. Скажем так на случай кражи: если мы удалили пароль, вор получит свободный доступ ко всему его содержимому. И это совершенно нежелательная ситуация.
Пароль запуска Windows: плюсы и минусы
В принципе, наличие доступа, защищенного паролем, — это позитивно, но есть некоторые специфические аспекты и обстоятельства, которые могут нас убедить в том, что лучше обойтись без него. Как всегда, нам нужно взвесить все элементы, чтобы понять, что лучше для нас:
- Одолжение: Он обеспечивает дополнительную защиту нашего компьютера, поскольку доступ к нему будет только тому человеку или людям, которые знают пароль. Очевидно, это применимо, пока у нас есть надежный пароль, который трудно расшифровать.
- Против: Windows запускается медленнее, так как нам приходится проходить предыдущий этап разблокировки экрана вводом пароля.
Поэтому мы несем ответственность за решение, хотим ли мы удалить пароль для входа в Windows или нет. Каждый знает, каковы его потребности и предпочтения. Мы ограничимся изложением разные способы сделать это что мы имеем в своем распоряжении:
Три способа убрать пароль запуска в Windows
Чтобы удалить пароль запуска Windows, у нас есть несколько методов: из управления учетными записями пользователей, из меню «Настройки» или из «Управление компьютером». Кроме того, у нас всегда есть возможность прибегнуть к внешним программам, хотя методов, которые мы здесь объясняем, более чем достаточно. Речь идет о знании всех возможных решений и выборе того, которое лучше всего соответствует тому, что мы хотим сделать.
Из учетной записи пользователя
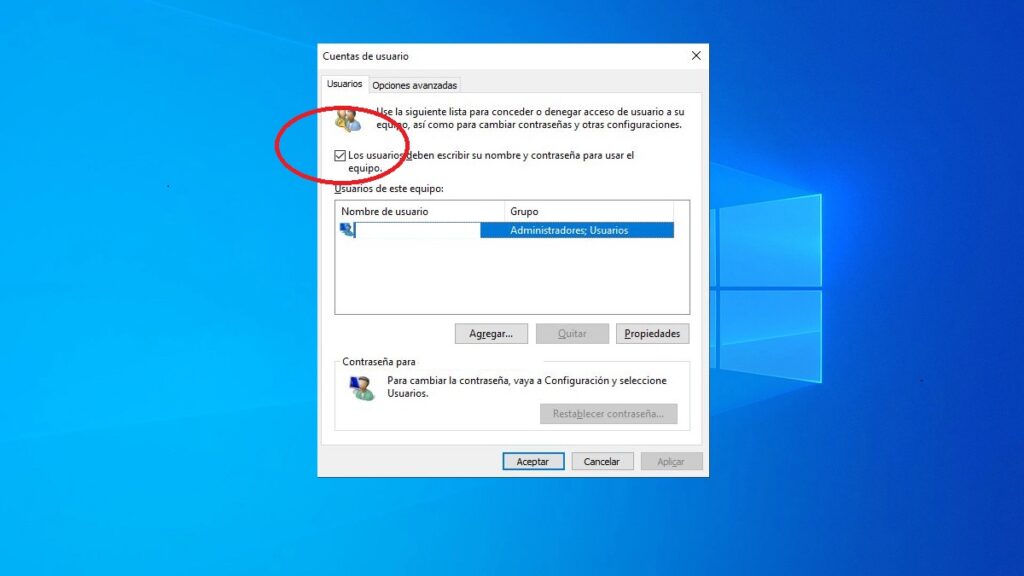
Это первый метод и, вероятно, самый простой из всех. Из самой конфигурации учетной записи пользователя у нас будет возможность активировать или деактивировать возможность написания имени и пароля для доступа к компьютеру. Вот шаги, которые необходимо выполнить:
- Первым делом используем комбинацию клавиш Windows + Р.
- В строке поиска пишем нетплвиз и нажимаем «Принять», после чего откроется окно. Учетная запись пользователя.
- Там нам нужно снять галочку «Чтобы использовать оборудование, пользователи должны ввести свое имя и пароль», а затем нажать «ОК».
С помощью этой простой операции мы гарантируем, что экран пароля перестанет появляться при входе в систему на нашем компьютере.
Из меню «Настройки»
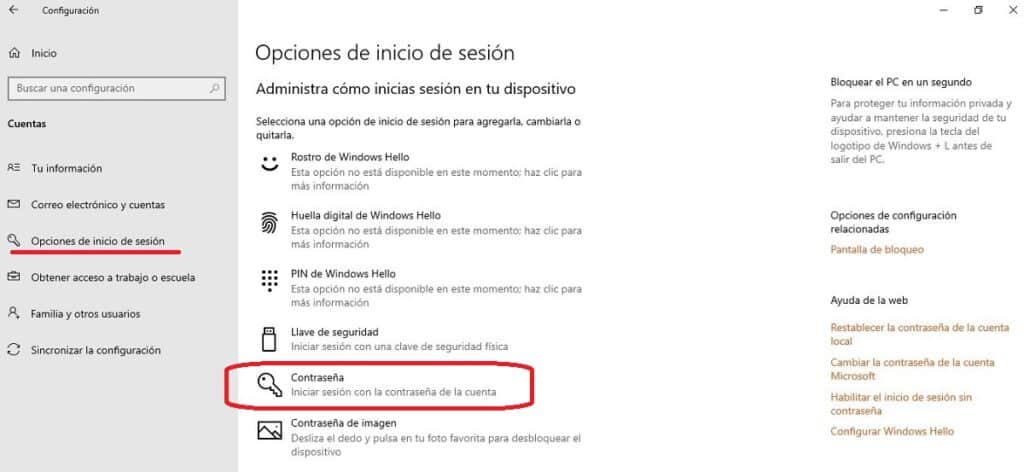
Плюс этого метода в том, что мы можем использовать его как для удаления пароля запуска в Windows, так и для его сброса. Для войти в меню настроек Есть два способа: нажать значок Windows в левом нижнем углу и нажать на шестеренку, либо использовать комбинацию клавиш Windows + i. Оказавшись внутри, необходимо выполнить следующие шаги:
- Для начала зайдём в раздел “Счета.”
- Там мы выбираем «Варианты входа»отображается значком ключа.
- Тогда мы делаем прокрутка пока не найдешь раздел “Пароль”, что мы можем изменить с помощью кнопки “Изменять”.
- Продолжение Windows отправляет нам электронное письмо с подтверждением на нашу электронную почту, связанную с учетной записью Microsoft. 7-значный код.
- Наконец, после ввода кода подтверждения появится новый экран, на котором нам нужно будет написать текущий пароль и тот, который мы хотим определить как новый. Затем мы нажимаем “Принимать”.
На этом этапе нас просят ввести PIN-код доступа к Windows и пароль для входа в нашу учетную запись Microsoft.
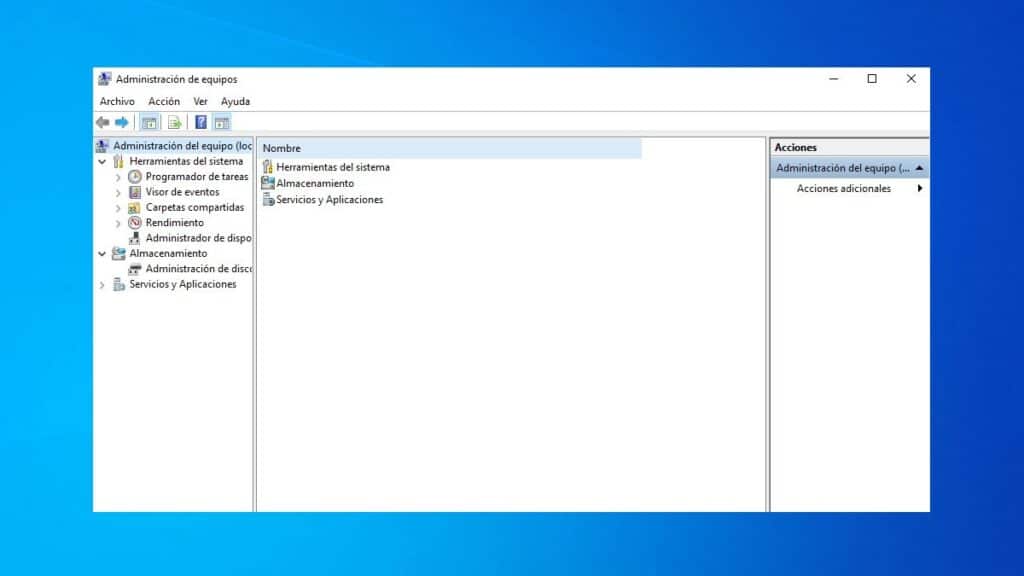
команды администраторов Третий способ удалить пароль для входа в Windows — открыть Панель управления
- и используйте инструмент «Управление компьютером». Вот как вы это делаете: Используем комбинацию клавиш
- Windows + Х. В появившемся окне выберите опцию
- “Управление командой”. Туда мы идем “Системные инструменты” и мы выбираем«Пользователи»
- чтобы отобразить список пользователей группы. Далее выбираем пользователя, пароль доступа которого хотим удалить, правой кнопкой мыши. Для этого оставляем опцию пустой
“Установка пароля”.