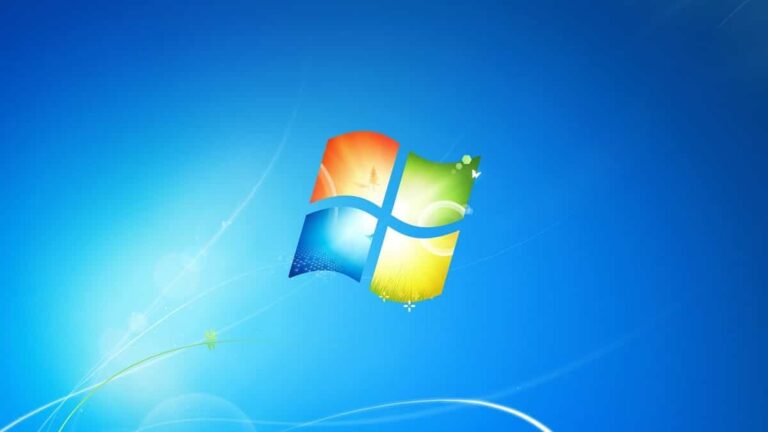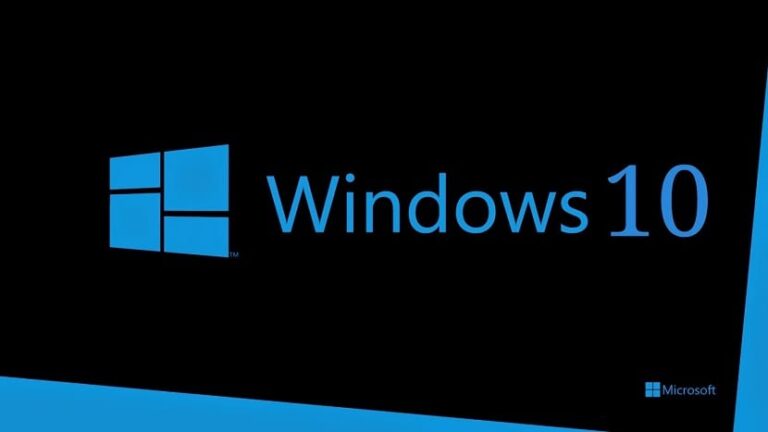Как использовать функцию объединения в Excel

Мы рассмотрим еще одну функцию электронной таблицы Microsoft Office, которая в некоторых случаях может оказаться очень полезной. Мы ссылаемся на Функция объединения в Excelс помощью которого две или более текстовые строки (или два или более чисел) могут быть объединены в одной ячейке.
Эта функция особенно полезна при работе с большими базами данных, поскольку позволяет объединять разные результаты и содержимое в одной ячейке. Сложная функция, имеющая множество практических применений.
Что такое конкатенация и для чего она нужна?
Определение конкатенации, которое содержится в словаре, таково: «Объединить или связать одни вещи с другими». В переносе на Excel это означает объединение двух или более текстовых строк в одной ячейке. Объединение ячеек таблицы Excel можно выполнить двумя разными способами: с помощью знак Амперсанда (&) или прибегая к функция конкатенации. Мы обсудим оба метода ниже.
Но возможно, что на этом этапе чтения вы все еще задаетесь вопросом, в чем важность этой функции и при каких обстоятельствах она может вам пригодиться. Чтобы решить эту проблему, лучший способ убедить нас — это проиллюстрируйте это примером:
Давайте представим, что у нас есть список клиентов с именем и фамилией, разделенный на три столбца: столбец A для имени, столбец B для первой фамилии и столбец C для второй фамилии. Если нам нужно собрать всю информацию в одном фрагменте данных (например, для массовой отправки электронной почты), благодаря функции конкатенации у нас может быть новый столбец с ячейками, в которых эти три разных фрагмента данных собираются вместе.
Давайте посмотрим ниже, как выполнить это действие с помощью символа «&» и функции Concatenate. Мы также кратко проанализируем еще одну функцию, которую мы сможем использовать для достижения таких же и даже лучших результатов.
Объединение с символом &
В Excel, знак амперсанда (&) Это позволит нам очень простым способом составлять списки объединенных данных. Давайте возьмем пример, описанный в предыдущем разделе. Наша цель — объединить имя и фамилию, распределенные в столбцах A, B и C, в новую ячейку. В этом случае применимый синтаксис будет следующим:
=A1&B1&C1
Таким образом, в новой ячейке (например, это может быть та, что расположена горизонтально ниже, D1) будут отображаться объединенные данные из ячеек A1, B1 и C1.
Чтобы сделать его еще более корректным и чтобы данные (в выбранном примере имя и фамилия) отображались удобно разделенными, необходимо напишите название каждой ячейки в кавычках. Тогда это будет выражаться так:
=»A1″&»B1″&»C1″
Функция СЦЕПИТЬ

Другой способ выполнить предыдущее действие, гораздо более простой и целесообразный в случае работы с более длинными строками данных, — использовать функцию СЦЕПИТЬ.
Когда конкатенация состоит из двух или трех элементов, больших различий между тем или иным методом нет. Вместо, когда нам нужно объединить много данных, лучше использовать эту функцию. Теперь представим, что помимо имени и фамилии нам предстоит объединить еще данные из других ячеек, такие как дата рождения, профессия, идентификационный номер, возраст, семейное положение и т. д., написать формулу от руки, расставив кавычки и каждый раз нажимать клавишу & это может быть медленным и обременительным. Именно тогда раскрывается истинная полезность этой функции, максимальный предел которой в последних версиях Excel составляет 255 аргументов.
Как это делается? Сначала мы выбираем ячейку, в которой мы хотим, чтобы появился результат, а затем переходим к строке формул, где выбираем функцию СЦЕПИТЬ. Далее добавляем каждый из аргументов, разделяя их точкой с запятой:
=СЦЕПИТЬ(A1;B1;C1)
Если, как и в предыдущем примере, мы хотим, чтобы аргументы (имя, фамилия, возраст и т. д.) отображались отдельно для лучшей читаемости, мы должны введите двойные кавычки между каждым из них. Результат синтаксиса будет таким:
=СЦЕПИТЬ(A1;» «;B1; » «;C1)
Следует отметить, что эта функция также позволяет объединить числахотя Excel всегда будет понимать результат как текст, а значит, с ним нельзя будет производить вычисления.
Функция UNICHAINS
Наконец, мы упомянем еще одну практическую функцию, которую мы можем использовать для объединения данных в Excel. Она доступна в пакете Microsoft Office 365, начиная с версии 2019: функция UNICHAINS.
Эта новая функция имеет практически та же утилита, что и CONCATENATE, хотя его синтаксис другой. В нем необходимо указать, какой символ разделения вы хотите использовать. Таким образом, перед вводом аргументов мы должны написать «разделитель» и выбрать символ разделения.
Также можно указать, будет ли функция включать пустые ячейки или нет. Короче говоря, еще много опций, которые делают эту функцию гораздо более полной. Весьма вероятно, что в среднесрочной перспективе функция UNISTRING заменит функцию СЦЕПИТЬ в параметрах Excel.