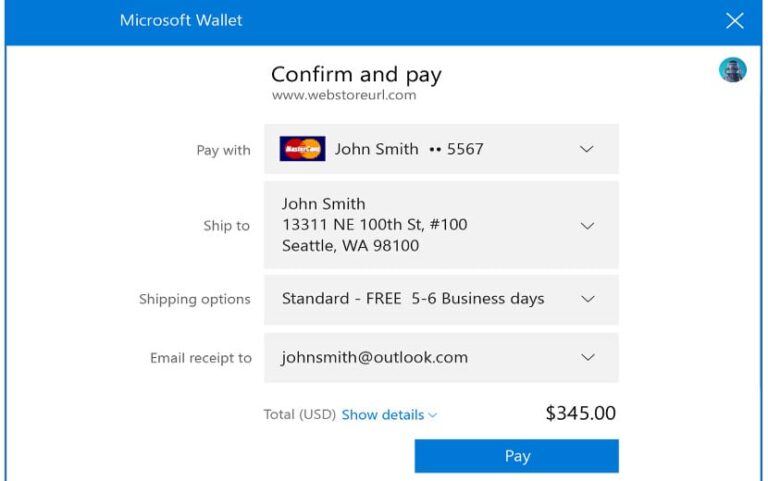Что делать, если Windows не распознает внешний жесткий диск

Внешние системы хранения или жесткие диски, без сомнения, являются фундаментальным инструментом, позволяющим хранить наши самые ценные файлы в безопасном месте или создавать Резервные копии, и иметь возможность легко взять их куда угодно. Кроме того, благодаря тому, что они имеют большой объем памяти, они также очень полезны для передачи файлов с нашего компьютера и, таким образом, позволяют очистить его хранилище для дальнейшей оптимизации производительности нашего ПК. Поэтому, если у вас еще нет внешнего жесткого диска, советуем вам принять во внимание эту опцию, чтобы освободить место на вашем компьютере и иметь возможность хранить все ваши данные на одном устройстве.
Однако если вы вошли сюда, то это потому, что у вас проблемы с соединением между жестким диском и вашим компьютером. Это гораздо более распространенная проблема, чем вы думаете, но вам не о чем беспокоиться, поскольку мы можем помочь вам решить ее с помощью нескольких простых советов, которые мы дадим вам ниже, чтобы вы не потеряли сохраненные данные.
Как проверить, что Windows не распознает внешний жесткий диск?
Существует множество причин, по которым Windows может не распознать ваш жесткий диск, поэтому в этой статье мы разберем основные причины. Первое, что нам нужно проверить, это где находится проблема соединенияна нашем компьютере, на жестком диске или на входе USB.
Проблемы с подключением жесткого диска

Возможно, нам не удастся подключить внешний жесткий диск, поскольку он поврежден или у него возникли проблемы с внутренним подключением. Чтобы проверить это, мы можем попробовать подключить внешний диск к другому компьютеру. Если возможно, мы будем использовать компьютер, к которому мы предварительно подключили жесткий диск и он его распознал. Если этот компьютер распознает устройство, мы можем исключить возможность его повреждения.
Еще один способ проверить, есть ли проблема с жестким диском, — посмотреть, загораются ли индикаторы при подключении жесткого диска к компьютеру. Если он не включается, это означает, что вы не подключены и поэтому не можете отправлять или передавать файлы. Если ни один из этих тестов не дал результата, мы рекомендуем вам обратиться к производителю или в гарантийный центр, если применимо, чтобы попытаться отремонтировать внешний диск.
Повреждён USB-кабель или вход
Другая очень распространенная проблема заключается в том, что USB-кабель для подключения поврежден и не устанавливает соединение или делает это с перебоями. Чтобы проверить, не здесь ли проблема, мы воспользуемся другим USB-кабелем и посмотрим, сможем ли с помощью этого изменения связать диск с нашим компьютером. Если по-прежнему не работает, подключаем USB к другому входу компьютера, так как проблема может быть в самом USB-входе. Если точно не работает, то можно исключить этот вариант как причину проблемы с подключением.

Проблемы с подключением Windows
Если ни один из двух предыдущих шагов не решил проблему с подключением, возможно, проблема на нашем компьютере. В этом случае решить несколько сложнее, но, просто зайдя в настройки нашего компьютера, мы можем решить эту проблему. Вы можете убедиться, что ваш компьютер не распознает устройство, подключив любой USB, который вы использовали ранее; если это работает, это означает, что это проблема с конфигурацией нашего ПК.
Советы вашему компьютеру по распознаванию жесткого диска
Далее мы дадим вам несколько советов, которые вы можете использовать, чтобы правильно связать свой компьютер с внешним жестким диском. Если ничего из этого вам не помогло, мы советуем вам обратиться к профессионалу или самому производителю жесткого диска для решения этой проблемы.
Форматировать жесткий диск
Быстрый вариант, который может быть весьма полезным: отформатировать жесткий диск. Это похоже на перезагрузку жесткого диска с удалением всех сохраненных данных, чтобы начать использовать ваше устройство. с самого начала, как будто вы только что купили его в магазине. Отрицательным моментом является то, что вы теряете все данные, поэтому, если вы можете связать их с другим компьютером, который их распознает, мы советуем вам перенести все данные, чтобы избежать ненужных потерь.

Чтобы отформатировать жесткий диск, вам придется подключить его к компьютеру, хотя иногда это можно сделать с того же устройства, щелкните правой кнопкой мыши значок USB, и опция быстро появится. “Формат”. Если этот жесткий диск не распознается ни одним компьютером, лучше всего рассматривать это как последний вариант так как мы потеряем все наши данные.
Обновите драйверы жесткого диска
Если мы убедились, что проблема с подключением жесткого диска связана с компьютером, нам придется получить доступ к параметр то же самое, чтобы проверить, действительно ли Windows не распознает жесткий диск. Вполне вероятно, что на вашем компьютере не установлены или они устарели. драйверы жесткого диска. Чтобы решить эту проблему, вам нужно будет всего лишь подключить внешний жесткий диск и выполнить следующие действия:
- Доступ к кнопке “начинать” Windows и найдите опцию “Файловый менеджер”
- Оказавшись здесь, выберите опцию «Дискотека». Здесь вы найдете все жесткие диски, которые распознал компьютер.
- Выберите вставленный жесткий диск и нажмите “Обновить драйвер”. Появится окно, в котором вам нужно будет выбрать опцию «Поиск драйверов автоматически»
- Окончательно перезагрузите компьютер и снова вставьте жесткий диск, чтобы проверить, распознан ли он
Изменить букву диска
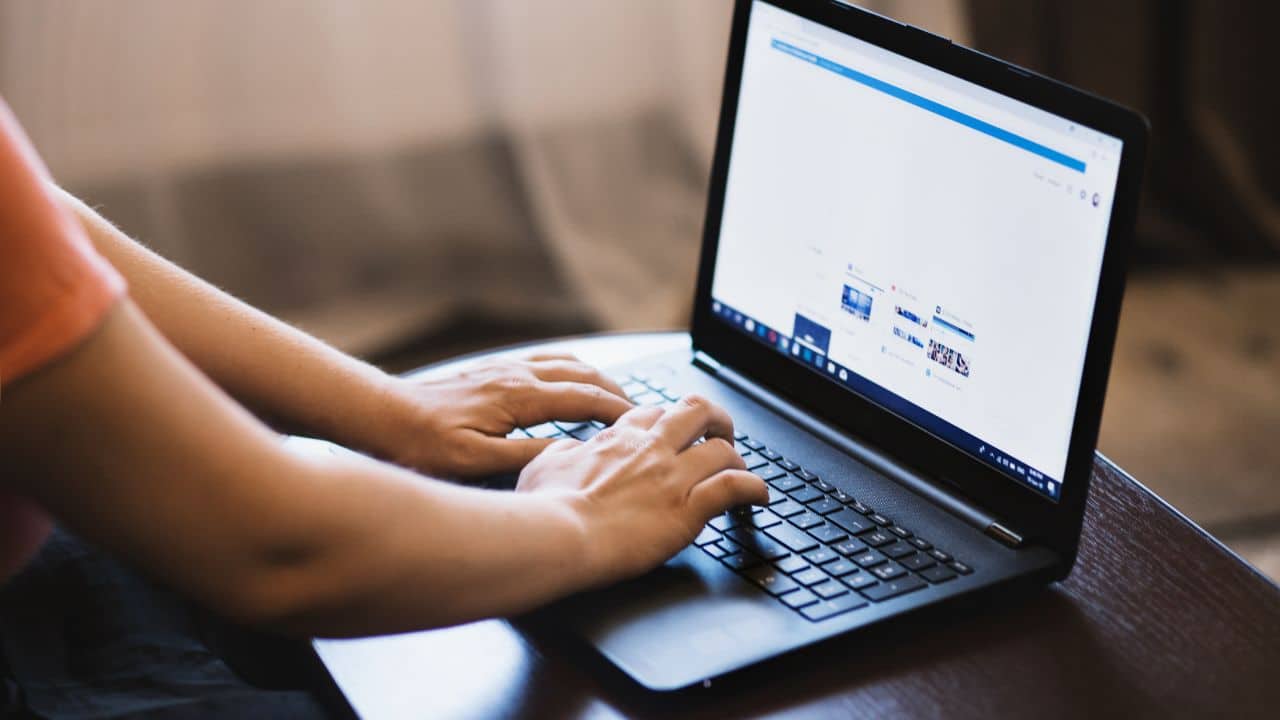
Другая причина, по которой ваш компьютер не распознает жесткий диск, заключается в отсутствии назначил букву дискачто является формой системы для управлять диском хранения. Это может быть связано со многими причинами, такими как несовместимость формата или, например, буква, уже назначенная на другом внешнем диске. Какая бы ни была причина, ее очень легко решить.
- Доступ к кнопке “Начинать” и искать «Создание и форматирование разделов диска». Здесь появятся диски, которые распознает компьютер.
- Найдите жесткий диск, который вы вставили, и проверяет, присвоена ли ему буква.
- Если он не назначен или повторяется, щелкните правой кнопкой мыши и выберите «Изменить букву диска и пути».
- Выберите доступную букву