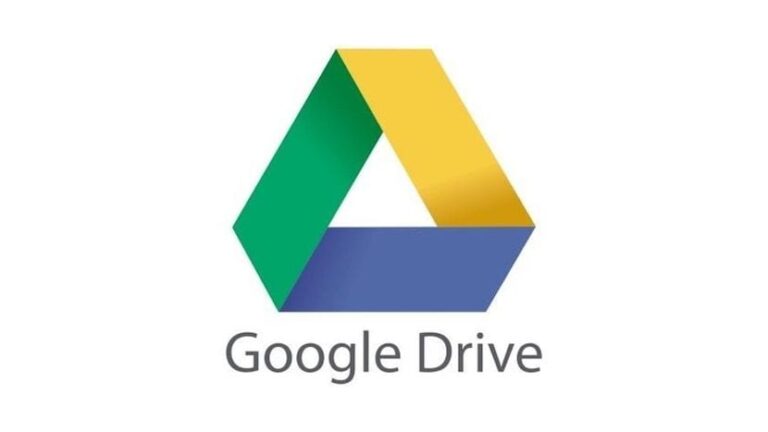Word: Как создать индекс в документе

Microsoft Word — это инструмент, который мы используем почти ежедневно.. Будь то работа или учеба, мы обычно создаем документы с помощью этого редактора. Хотя есть некоторые функции, которые могут вызывать проблемы у многих пользователей. Одним из них является создание индексов, что всегда вызывает проблемы. Но у нас есть способ просто и автоматически создать индекс в редакторе документов.
Ниже мы покажем вам, как Мы можем создать индекс в Microsoft Word.. Таким образом, если вам понадобится создать его в конкретном документе, это не составит труда. Шаги, которым мы должны следовать в этом случае, действительно просты.
Заголовки в документе
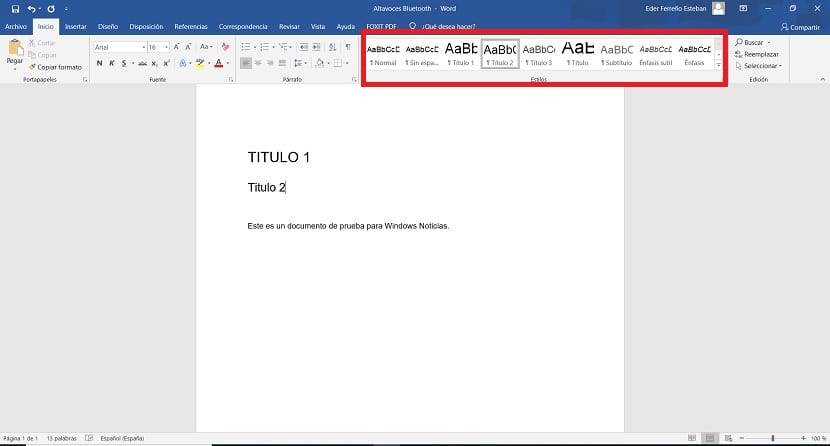
Когда мы собираемся создать указатель в Word, мы должны принять во внимание один аспект — это формат заголовков. Обычно документ разделен на различные разделы., которые обычно начинаются с заголовка. Важно, чтобы заголовок или разделы внутри него имели правильный формат. В противном случае они не будут корректно отображаться в индексе, который мы собираемся создать.
Это означает, что если у вас есть заголовок или глава, указанный заголовок используется в соответствующем формате в документе, в данном случае Название 1. На фотографии мы можем видеть, как применяется указанный формат или стиль. Это важно при использовании указателя в Word, поскольку это позволяет идеально отображать указатель со всеми доступными в нем разделами. Это сэкономит нам много времени при его настройке. Поэтому нам нужно сделать это, прежде чем мы начнем. Таким образом, мы готовы к этому шагу.
Создать индекс в Word
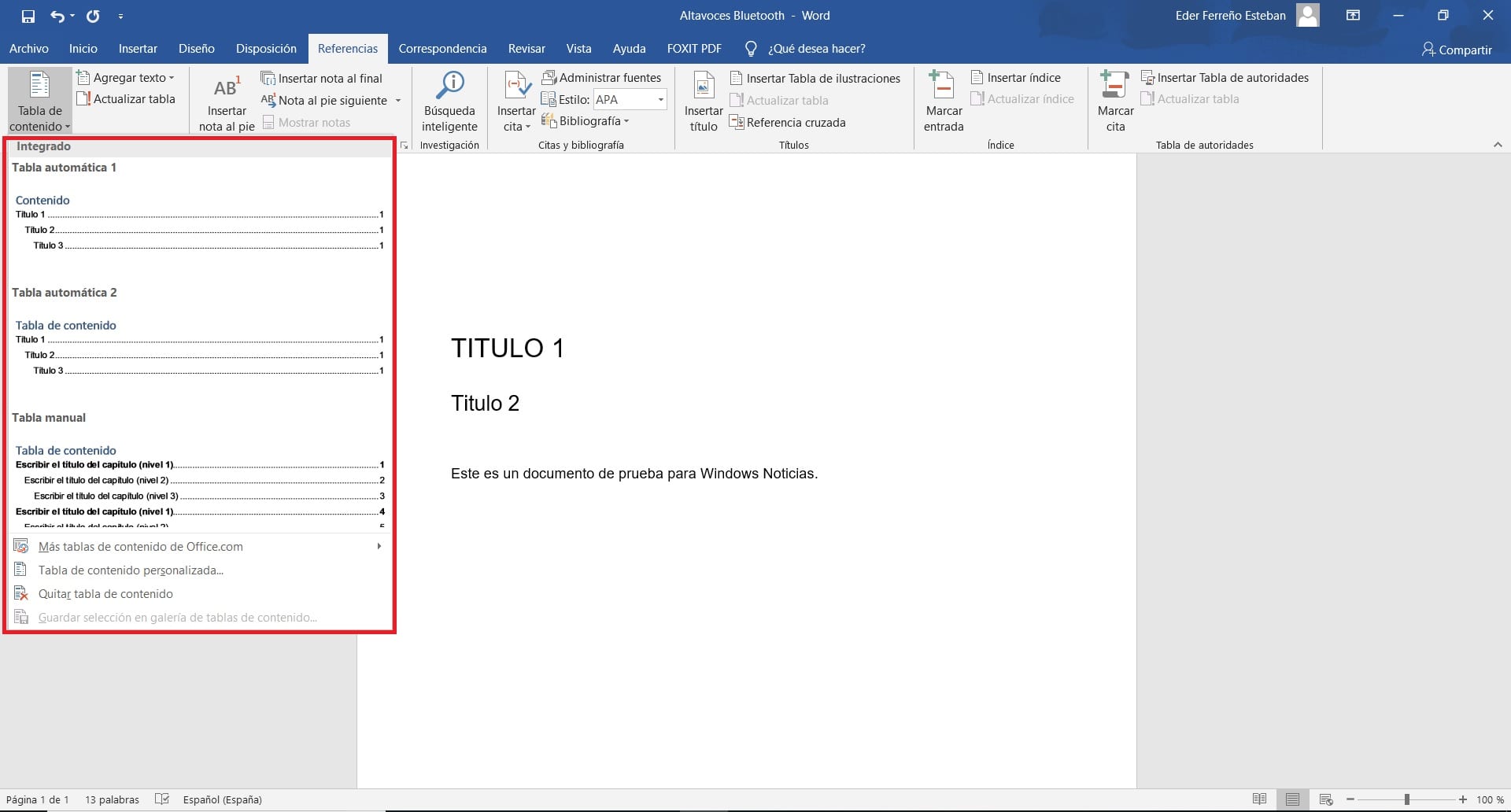
Затем приходит время создать индекс в Word. Прежде чем сделать это, Важно поместить курсор в начало документа.. Поскольку индекс будет вводиться там, где у нас находится курсор, то, если он находился в середине документа, индекс создается там. Итак, мы помещаем мышь в самое начало и готовы начать.
Первое, что нам нужно сделать, это щелкнуть раздел «Ссылки» в меню вверху экрана. Далее нажимаем в опции под названием «Оглавление». Когда вы это сделаете, на экране появится контекстное меню, где мы сможем выбрать тип индекса, который мы хотим использовать в документе. Доступно несколько типов, поэтому вам нужно выбрать тот, который лучше всего подходит для подготовленного вами документа.
Однажды выбранный, вы увидите, что индекс вводится прямо в документ. Поскольку мы уже правильно использовали заголовки, индекс будет отображаться идеально, поэтому нам не придется вносить изменения в этом отношении. Когда мы добавим дополнительные заголовки в этот документ Word, они также будут добавлены в этот индекс без необходимости делать что-либо для этого. Так что в этом смысле действительно удобно использовать этот индекс. Это позволяет нам иметь документ, который мы можем использовать непосредственно для его представления или отправки.

Связанная статья:
Лучшие сочетания клавиш для Microsoft Word
Word предлагает несколько форматов индексов. Хотя у пользователей есть возможность настроить его. Если снова вернуться в раздел оглавления, то в контекстном меню появится появляется опция под названием «Настроить». В этом разделе предлагается ряд дополнительных опций, с помощью которых вы можете настроить этот индекс. Добавляется несколько опций, таких как предварительный просмотр или, например, если мы хотим, чтобы номер страницы отображался. Это то, что каждый пользователь должен выбрать на основе своего вкуса или того, что, по его мнению, лучше всего смотрится в его документе. Итак, у нас в документе уже есть индекс.