Как удалить игры в Windows 10
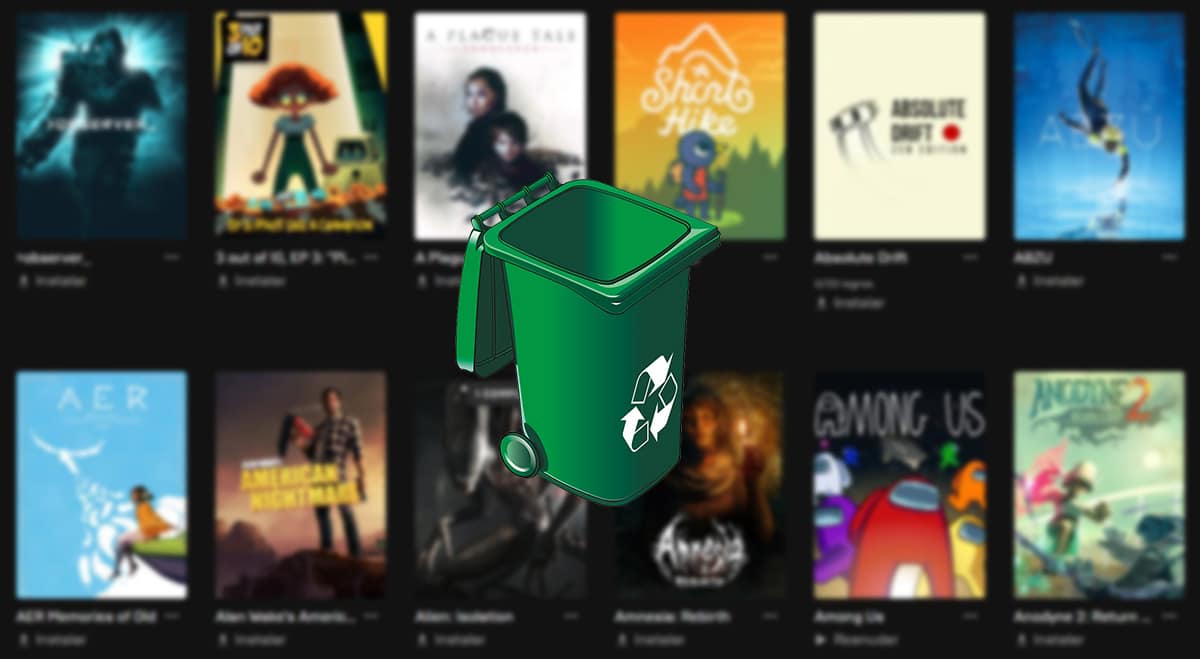
Как удалить игры в Windows 10 и Windows 11 — это вопрос, который задают многие пользователи, когда хотят освободить место на жестком диске и видят, что игра, которую они хотят удалить, недоступна там, где мы обычно удаляем приложения.
Первое, что мы должны помнить при удалении игр в Windows 10, — это знать, откуда мы их установили.
В настоящее время существует большое количество платформ, с которых можно устанавливать игры: Epic Games Store, Steam, Origin, Activision, GOG и, конечно же, Microsoft Store.
Одно дело удалить игры, которые мы устанавливаем через соответствующие игровые магазины, доступные на рынке, а другое, совсем другое, — удалить приложение, которое дает нам доступ к ним.

Связанная статья:
BlueStacks: идеальный эмулятор Android-игр для Windows
Платформы, используемые для загрузки игр, включают ряд мер, позволяющих избежать взлома или мошенничества в игре.
Если у нас не установлено приложение, мы никогда не сможем запускать игры самостоятельно, за некоторыми исключениями.
Далее я покажу вам, как удалить игры в Windows 10 и Windows 11, в зависимости от платформы, с которой они были установлены.
Как удалить игры из Microsoft Store
Чтобы удалить игру, установленную из Microsoft Store, мы должны выполнить те же действия, что и для удаления любого приложения, установленного на нашем компьютере.
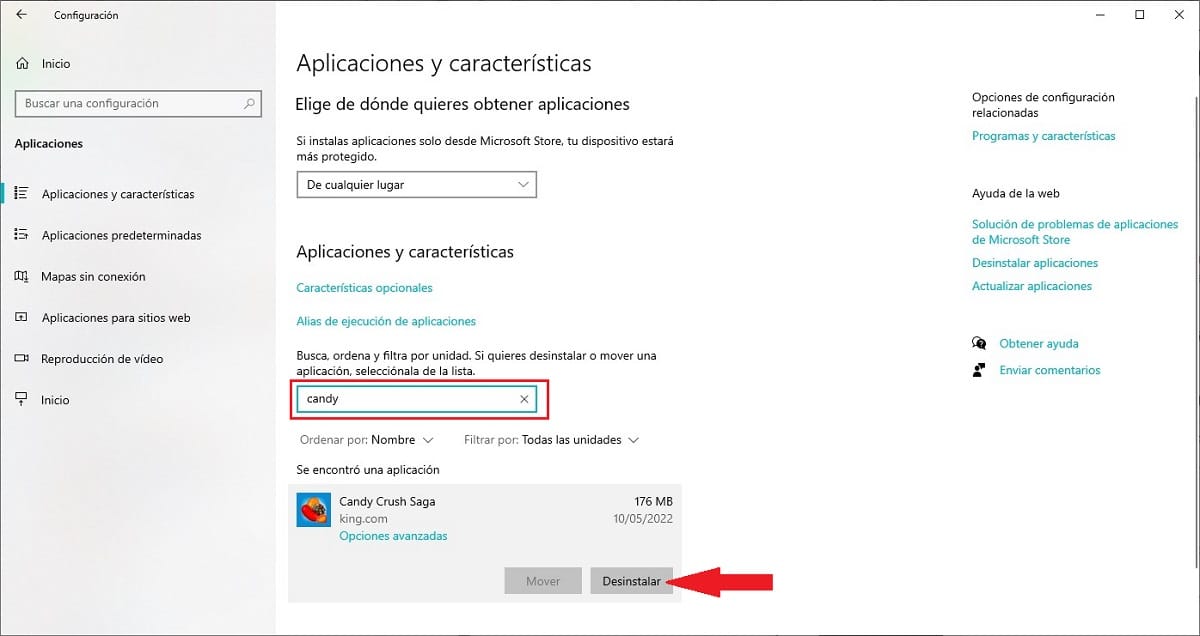
- Мы получаем доступ к параметрам конфигурации Windows с помощью сочетания клавиш Windows + i.
- Далее нажмите «Приложения».
- Ищем название приложения, которое хотим удалить, и выделяем его мышкой.
- Далее нажмите кнопку Удалить
Обратите внимание: если ваш прогресс не сохраняется в облаке, вам потребуется сделать резервную копию, если вы захотите продолжить с того места, на котором остановились, в будущем.
В зависимости от размера игры этот процесс займет от нескольких секунд до нескольких минут. Если после удаления мы хотим играть снова, мы должны установить его снова.
Как удалить игры из Epic Games Store
Epic Games не позволяет вам удалять игры через параметры конфигурации Windows, как это позволяют нам другие платформы.
Чтобы удалить игры, установленные из Epic Games Store, мы должны выполнить шаги, которые я показываю вам ниже:
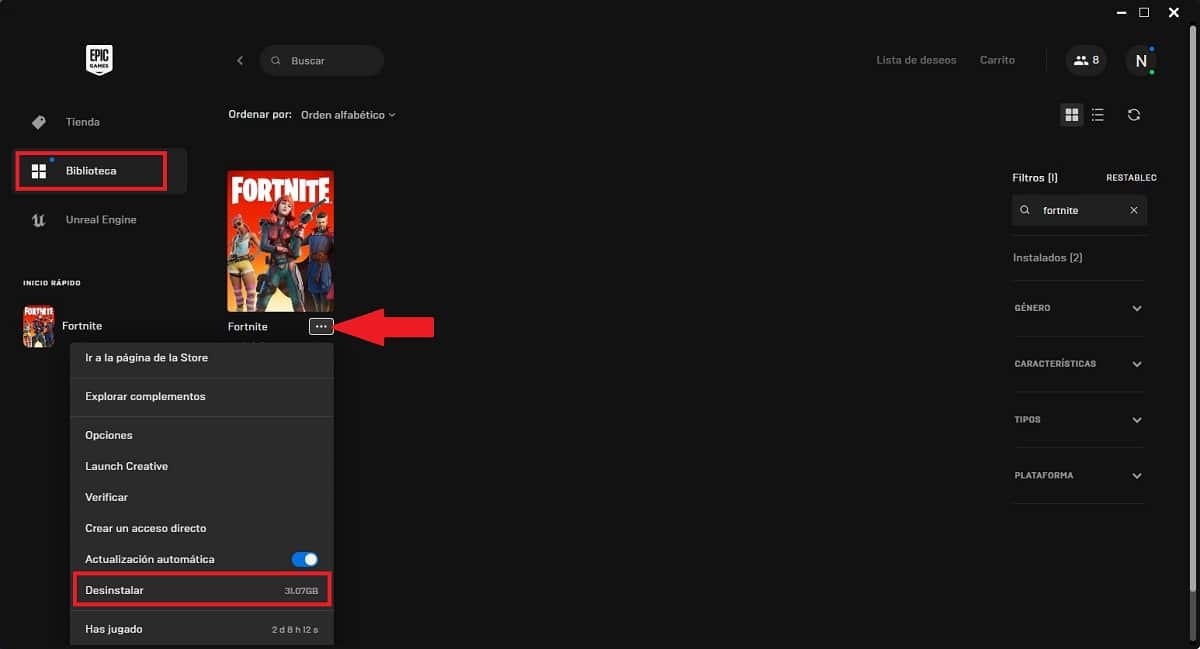
- Открываем Epic Games Store.
- Заходим в раздел «Библиотека» и ищем игру, которую хотим удалить.
- Чуть ниже заголовка, который нужно удалить, есть 3 горизонтальные точки, на которые нужно нажать.
- В появившемся меню опций мы выбираем опцию «Удалить».
Помнить: Если ваш игровой прогресс не сохраняется в облаке, вам потребуется создать резервную копию своих игр.
Как удалить игры Steam
Удаление игр, установленных через платформу Steam, можно сделать традиционным способом через параметры конфигурации Windows или из приложения, выполнив следующие действия:

- Открываем Steam и заходим в библиотеку игры.
- Нажимаем на игру, которую хотим удалить, в левом столбце.
- В правом столбце нажмите на шестерню.
- Затем нажмите «Управление» > «Удалить».
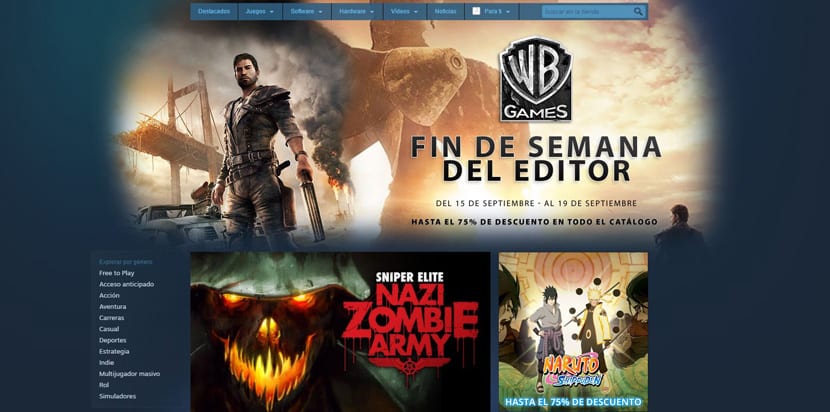
Связанная статья:
Как изменить место установки игр Steam на вашем компьютере
Помнить: Если ваш игровой прогресс не сохраняется в облаке, вам потребуется создать резервную копию своих игр.
Как удалить игру из Origin
Origin, как и Epic Games Store, не позволяет нам удалять игры, установленные через его приложение. Единственный вариант — удалить их из приложения, выполнив действия, которые я покажу вам ниже:
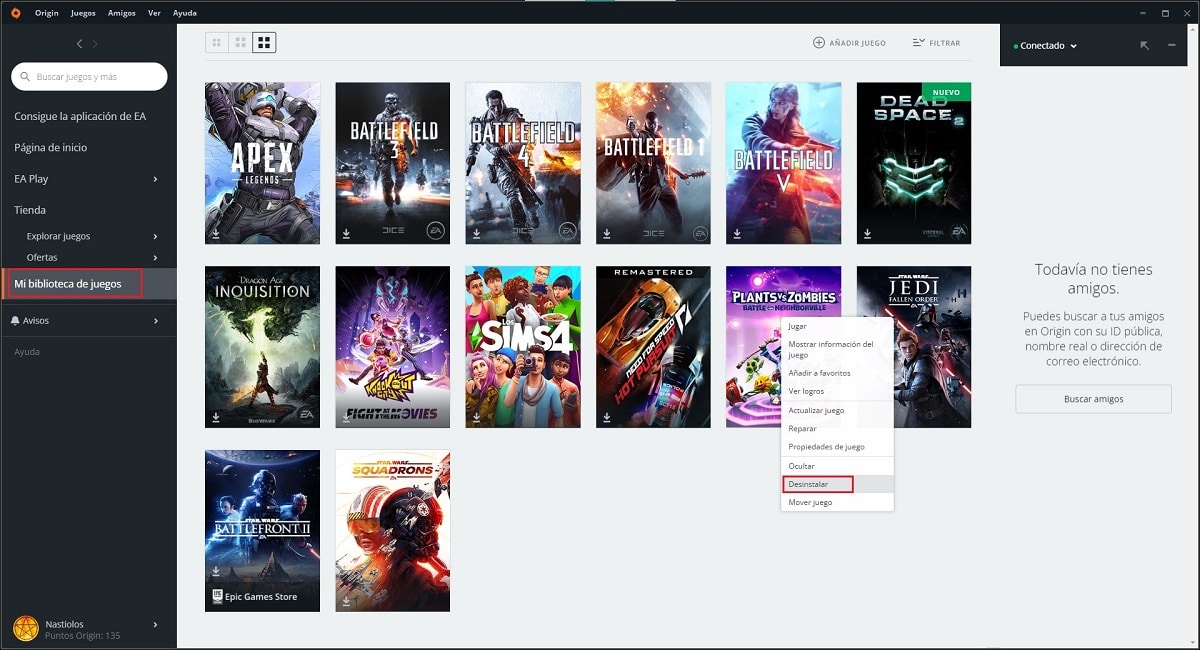
- Открываем приложение.
- В левом столбце нажмите «Моя библиотека игр».
- В правом столбце ищем игру, которую хотим удалить и кликаем по ней правой кнопкой мыши.
- Из различных отображаемых вариантов мы выбираем вариант «Удалить».
Помнить: Если ваш игровой прогресс не сохраняется в облаке, вам потребуется создать резервную копию своих игр.
Как удалить игры Activision
Игры, которые мы устанавливаем через приложение Activision, мы можем удалить непосредственно из параметров конфигурации Windows.
Помнить: Если ваш игровой прогресс не сохраняется в облаке, вам потребуется создать резервную копию своих игр.
Как удалить игры Ubisoft
Мы можем удалить игры, которые мы устанавливаем через приложение Ubisoft Connect, непосредственно из параметров конфигурации Windows или непосредственно из приложения, выполнив следующие действия:
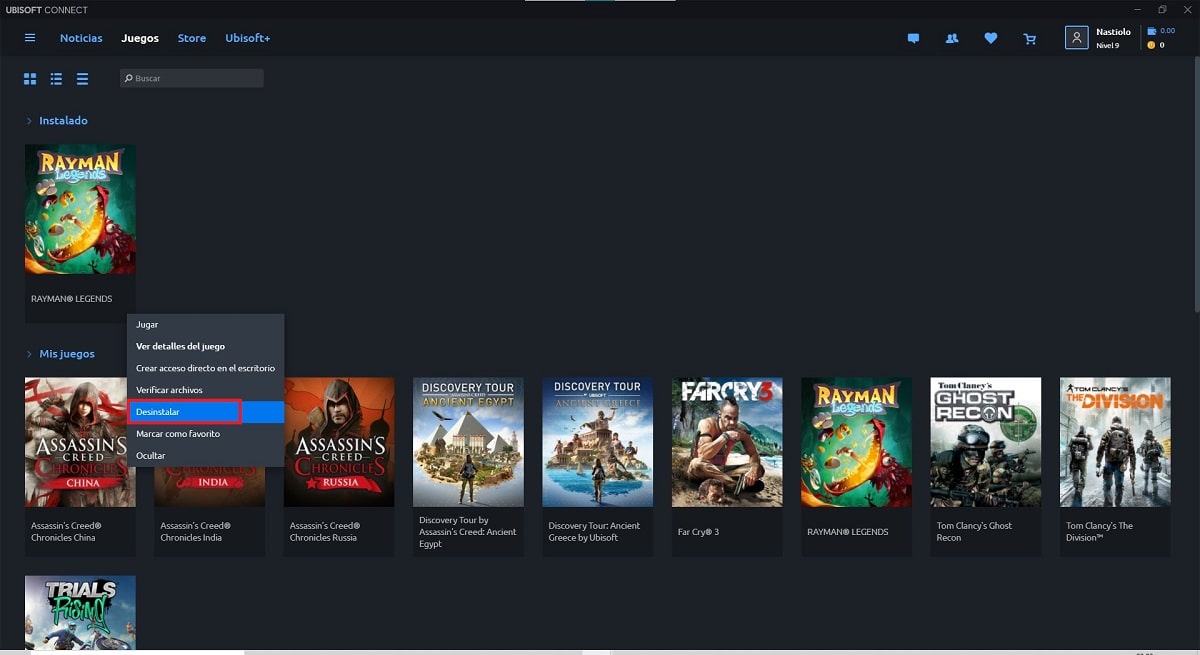
- Открываем приложение и переходим в раздел Игры.
- Мы выбираем игру, которую хотим удалить, нажимаем правую кнопку и выбираем опцию «Удалить».
Помнить: Если ваш игровой прогресс не сохраняется в облаке, вам потребуется создать резервную копию своих игр.
Как удалить игры с Amazon Games
Удаление игр, установленных через платформу Amazon Games, можно сделать традиционным способом через параметры конфигурации Windows или из приложения, выполнив следующие действия:

- Открываем приложение и переходим в раздел Установлено, расположенный в левой колонке.
- Далее наводим указатель мыши на игру и правой кнопкой мыши нажимаем и выбираем опцию «Удалить».
Помнить: Если ваш игровой прогресс не сохраняется в облаке, вам потребуется создать резервную копию своих игр.
Как удалить игры GOG
GOG позволяет нам удалять установленные игры традиционным способом, а также непосредственно из приложения, выполнив шаги, которые я покажу вам ниже:
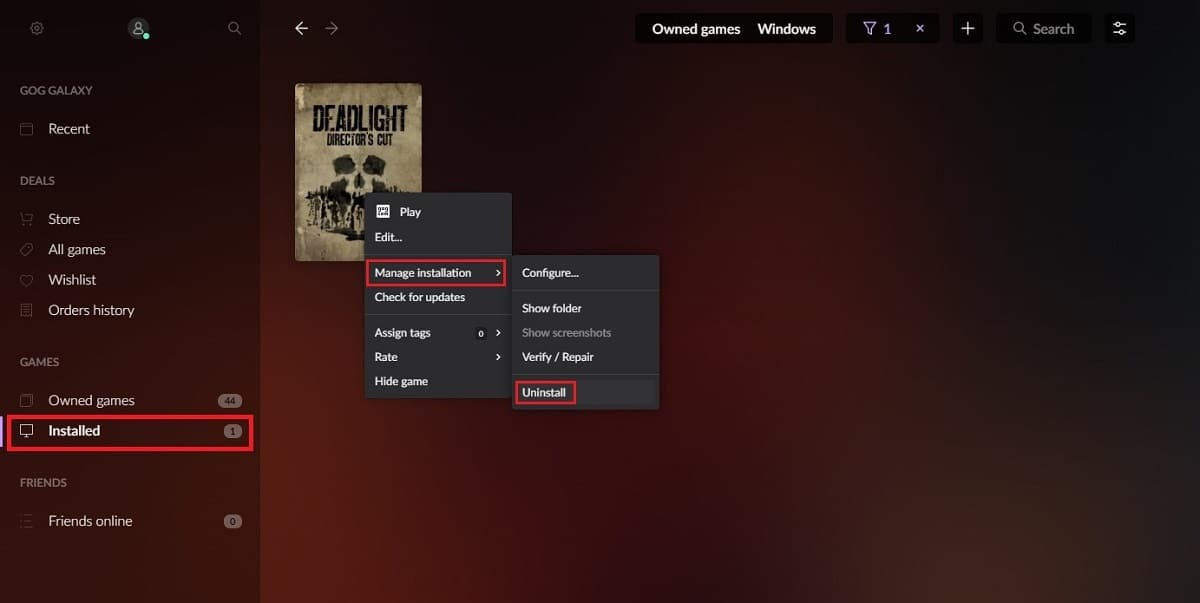
- Открываем приложение
- В левом столбце нажмите «Установлено».
- Переходим к левому столбцу, щелкаем правой кнопкой мыши по заголовку удаления и выбираем опцию: Управление установкой.
- Далее нажмите «Удалить».
Помнить: Если ваш игровой прогресс не сохраняется в облаке, вам потребуется создать резервную копию своих игр.
Как удалить игровые платформы
Чтобы полностью удалить магазин приложений с нашего компьютера, мы должны выполнить действия, описанные ниже, но не раньше, чем удалить все игры, которые мы установили на этой платформе.
Так как в противном случае удалить его, как мы объяснили в этой статье, будет невозможно, но удалить его с нашего компьютера все равно можно будет, удалив вручную каталоги, в которых они установлены.
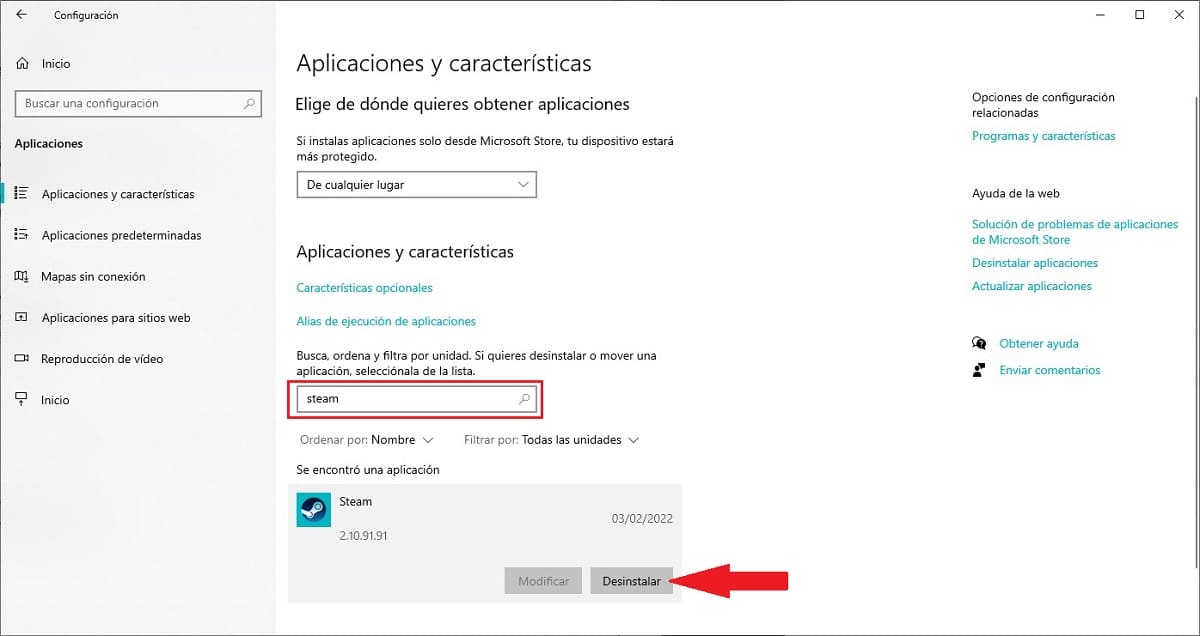
- Мы получаем доступ к параметрам конфигурации Windows с помощью сочетания клавиш Windows + i.
- Далее нажмите «Приложения».
- Ищем название приложения, которое хотим удалить, и выделяем его мышкой.
- Далее нажмите кнопку Удалить





