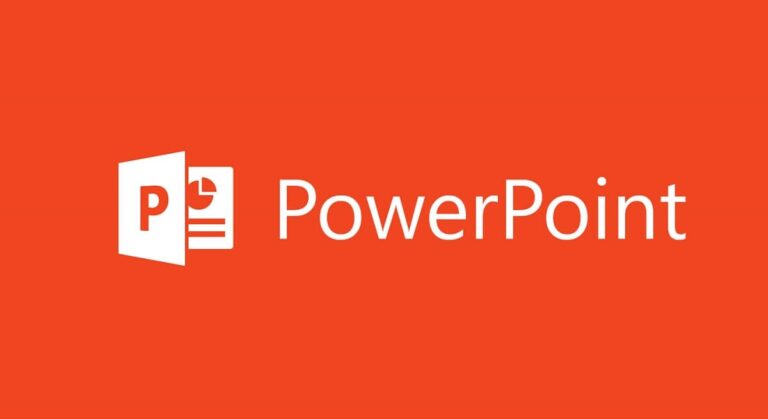Все комбинации для создания снимков экрана в Windows

Во многих случаях вам может потребоваться сделать снимок экрана или Скриншот с вашего компьютера под управлением Windows, чтобы отправить его кому-нибудь, загрузить куда-нибудь или по какой-либо другой причине. В этом аспекте Наиболее типичным является нажатие клавиши Print Screen, но это не единственный и не самый полезный вариант..
И в настоящее время Microsoft обычно включает в себя множество комбинаций клавиш, которые позволяют вам делать более профессиональные снимки экрана на вашем компьютере. без необходимости установки какого-либо стороннего программного обеспечения так как он включен на заводе.
Это различные комбинации клавиш, которые вы можете использовать для создания снимков экрана в Windows.
Как мы уже упоминали, в этом случае возможно, что в зависимости от того, для чего вы хотите сделать снимок или от части экрана, которую вы хотите захватить, та или иная команда будет более полезной. В этом случае, Существует четыре различных комбинации клавиш, которые вы можете использовать для создания снимков экрана., получая именно то, что вы хотите. Таким образом, вам останется только выбрать тот, который вас больше всего интересует, чтобы применить его на практике:
- ИМПРА БРЮКИ: без сомнения, самый известный. Нажав на клавишу Снимок экрана Копия всего содержимого экрана будет сохранена в буфер обмена. Затем все, что вам нужно сделать, это вставить его в такое приложение, как Paint, чтобы получить снимок в других форматах изображений.
- ВЫИГРЫШ + БРЮКИ IMPR: Если вам нужно сделать скриншот и забыть его потом вставить в другое приложение, это ваш вариант. Нажатие этих клавиш сохранит полную копию всего содержимого экрана вашего устройства в формате .png непосредственно в папке захватов, которую по умолчанию вы найдете в библиотеке изображений.
- ALT + IMPR БРЮКИ: Если вместо захвата всего экрана вы хотите захватить только окно открытой программы, вам просто нужно включить ключ АЛЬТ к комбинации. Таким образом, будет зафиксировано только то, что вы открыли и используете в данный момент, то есть последний сделанный вами щелчок. Аналогично, позже вам нужно будет использовать другое приложение, например Paint, поскольку оно будет сохранено в буфере обмена компьютера.
- ПОБЕДА + МАЙУС + S: Если вы хотите захватить только часть экрана или программы, нажатие этой комбинации клавиш откроет вверху параметры обрезки и эскиза, что позволит вам выбрать экран так, чтобы был захвачен только он. Затем вам нужно будет вставить содержимое в другое приложение, поскольку оно сохранено в буфере обмена.


Связанная статья:
Как загрузить и установить шрифты из Google Fonts в Windows
Таким образом, Вы сможете гораздо больше персонализировать свои снимки экрана в Windows.и теперь вы будете знать все способы, которые Microsoft разрешает по умолчанию в операционной системе, чтобы вы могли использовать свой любимый в зависимости от того, что вам нужно в любой момент времени.