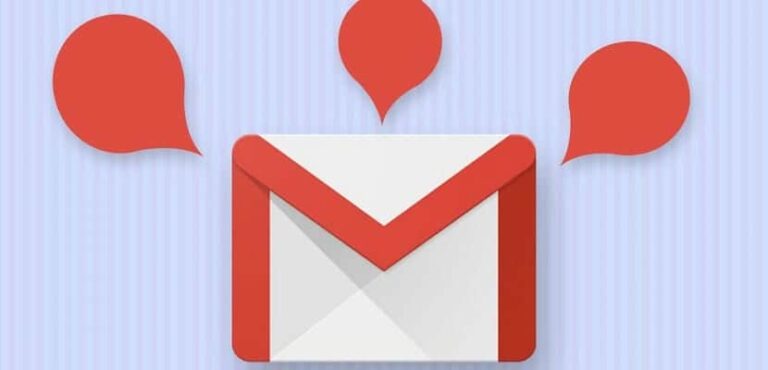Все, что вам нужно знать, чтобы исправить громкость компьютера

Хотя Windows — дружелюбная и простая в использовании операционная система, мы не можем отрицать, что она полна ошибок, которые могут возникать часто и мешать работе. Сегодня нас беспокоит пример, связанный со звуком, учитывая, что это раздел, который мы используем в течение дня перед компьютером. Вполне возможно, что при попытке установить вызов или воспроизвести какой-либо контент вы не услышите никакого звука. Поэтому мы хотим показать вам все доступные альтернативы для исправления громкости компьютера.
Если вы пытаетесь воспроизвести видео или песню, а на вашем устройстве отсутствует громкость, здесь мы рассмотрим все возможные причины и способы их решения. Стоит отметить, что эта проблема может иметь несколько источников, поэтому нам необходимо выполнить процесс устранения неполадок, чтобы найти источник.
Как исправить громкость компьютера?
Как мы уже упоминали, сбои, связанные с громкостью компьютера, имеют множество причин, среди которых можно отметить:
- Выбор неправильного аудиоустройства.
- Аудиоустройство отключено.
- Аудиоустройство отключено.
- Проблемы с аудиодрайвером.
- Улучшения звука влияют на работу устройства.
Именно по этой причине мы должны провести процесс устранения неполадок, чтобы найти источник проблемы в кратчайшие сроки, устранив все возможные причины.
Проверьте выбранное аудиоустройство
Первый шаг в нашем процессе устранения неполадок всегда самый простой, и этот случай не является исключением. В этом смысле мы начнем с проверки того, правильно ли мы выбрали аудиоустройство. Давайте вспомним, что на компьютере мы можем иметь разные аудиовыходы, например, используя динамики, а также телевизор, подключенный через кабель HDMI.
Чтобы узнать, какой из них мы выбрали в нашей системе, вам нужно будет всего лишь щелкнуть значок рожка на панели задач. Чуть выше регулятора громкости мы увидим название устройства, поэтому, если вместо вашей звуковой карты появится устройство HDMI, вы уже знаете, почему не воспроизводятся звуковые сигналы или наушники..

Выберите подходящее устройство, и вы мгновенно получите нужный звук.
Проверьте, включено ли устройство
Если аудиовыход, который вы обычно используете, не отображается, мы проверим, включено ли устройство. Для этого нам нужно перейти в настройки звука, поэтому вам нужно будет только щелкнуть правой кнопкой мыши значок динамика и затем выбрать «Открыть настройки звука»..

Сразу же отобразится окно с рядом опций, доступных для управления входными и выходными аудиоустройствами. В этом разделе нас интересует ссылка, обозначенная как «Панель управления звуком», расположенная в правой части интерфейса.

При нажатии на нее появится небольшое окно с несколькими вкладками, перейдите в «Воспроизведение». Там вы увидите все устройства вывода, подключенные к вашему компьютеру, убедитесь, что ваше отображается и включено..

Когда это не так, их значки имеют серый и прозрачный вид, в отличие от активных, которые отображают полноцветный цвет.
Если ваш отключен, вам нужно будет только щелкнуть по нему правой кнопкой мыши и выбрать «Включить». Далее, чтобы убедиться, что он действительно работает, щелкните еще раз правой кнопкой мыши и выберите «Тест».

Звук будет воспроизводиться через любые наушники или динамики, которые вы используете, поэтому, если вы его услышите, вам удалось отрегулировать громкость вашего компьютера.
Проверьте аудиодрайвер
Драйверы — еще одна очень распространенная причина, по которой аудиоустройства не работают или не имеют громкости. Это не что иное, как часть программного обеспечения, представляющая собой мост связи между оборудованием и операционной системой. В том смысле, что если этот компонент установлен неправильно или его файлы повреждены, звук с компьютера будет виден напрямую.
Если предыдущие шаги не решили вашу проблему, скорее всего, у вас неисправен аудиодрайвер. Чтобы проверить, как это работает, войдите в диспетчер устройств, и для этого вам просто нужно щелкнуть правой кнопкой мыши меню «Пуск», а затем выбрать опцию, о которой мы упоминали ранее.

Сразу появится окно со списком всех компонентов, подключенных к компьютеру. Найдите раздел «Аудиовходы и выходы» и нажмите, чтобы отобразить звуковые устройства.

Те, у которых возникают конфликты или неисправности, обычно показывают восклицательный знак. Однако, если ничего не появляется, вы все равно можете щелкнуть правой кнопкой мыши и выбрать «Обновить драйвер».
Система предложит выполнить его автоматический поиск в Windows, однако выбрать его также можно из любого каталога. Это лучший способ установить или обновить драйверы, всегда проверяя правильный файл.